Как удалить Microsoft Teams из Windows 11
Как удалить Microsoft Teams из Windows 11. У вас на компьютере приложение Teams? Вот как от него избавиться в Windows 11.
Содержание:
Как удалить Microsoft Teams из Windows 11
Windows 11 поставляется с множеством приложений по умолчанию, одно из которых приложение Это приложение для совместной работы, создано, чтобы помочь вам общаться и работать с другими людьми с помощью голоса, видео и чата. Однако, если вы его не используете и оно при старте ПК продолжает автоматически запускаться, вы можете удалить его, как и любое другое приложение.
Важно отметить, что у Microsoft есть два приложения Teams: одно, бесплатное, для дома и другое, требующее платной подписки, для работы и учебы. Бесплатная версия поставляется с предустановленной операционной системой, а платная версия представляет собой приложение, которое необходимо загрузить и установить вручную.
Кроме того, компания также работает над еще одним приложением, которое объединит текущие приложения в единое целое.
Независимо от версии приложения, установленного на вашем компьютере, если вы не будете использовать Teams или не доверяете ему из-за конфиденциальности или других проблем, Windows 11 позволяет удалить его двумя способами: через приложение "Настройки" и с помощью команд PowerShell. или командной строки.
Как удалить приложение Microsoft Teams в Настройках
Чтобы удалить приложения Teams в Windows 11, выполните следующие действия:
- Откройте "Настройки"
- Нажмите "Приложения"
- Нажмите справа страницу "Установленные приложения"
- Нажмите трехточечное меню рядом с приложением.
Краткое примечание: новое приложение помечено как "Microsoft Teams" со значком "Новый", бесплатная версия — "Microsoft Teams (персональная)", а платная версия — "Microsoft Teams (для работы или учебы)".
- Нажмите кнопку "Удалить".
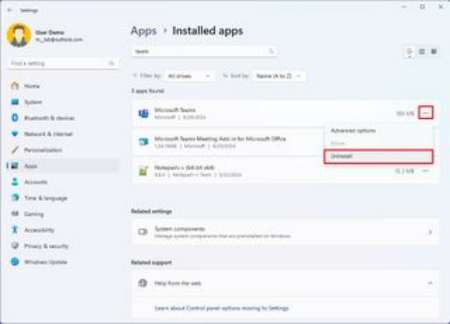
- Нажмите кнопку "Удалить" еще раз.
После выполнения этих действий приложение Microsoft Communication будет удалено с вашего компьютера.
Если вы хотите снова установить приложение Teams, вы можете загрузить его из Microsoft Store. На момент написания этой статьи вы можете переустановить новую версию Teams только через диспетчер пакетов Windows.
Как удалить приложение Microsoft Teams из командной строки
- Откройте "Пуск".
- Найдите "Командная строка" (или "PowerShell"), щелкните правой кнопкой мыши в верхней строке результатов и выберите опцию "Запуск от имени администратора".
- (Необязательно) Для подтверждения идентификатора приложения введите следующую команду и нажмите Enter: winget list teams
- Введите следующую команду: следующая команда для удаления приложения Teams (предварительный просмотр) и нажмите Enter:
winget uninstall --id Microsoft.Teams
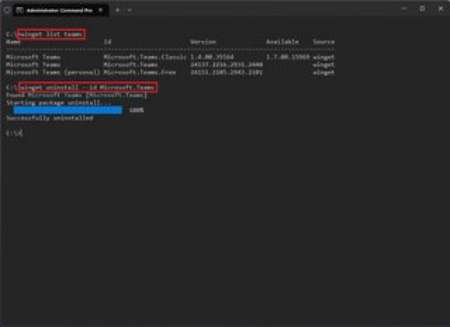
- Введите следующую команду, чтобы удалить приложение Teams (персональное), и нажмите Enter:
winget uninstall --id Microsoft.Teams.Free
- Введите следующее команда для удаления приложения Teams (classic) и нажмите Enter:
winget uninstall --id Microsoft.Teams.Classic
В случае, если вы хотите переустановить приложение с помощью командного инструмента Windows Package Manager, вы можете использовать команду для установки персональной версии приложения:
winget install --id Microsoft.Teams.Free
и
winget install --id Microsoft.Teams.Classic
для установки классической версии приложения.
Кроме того, вы можете использовать команду
winget install --id Microsoft.Teams
для установки новой унифицированной версии приложения.
