Мерцание экрана при перемещении мыши в Windows 11
Мерцание экрана при перемещении мыши в Windows 11. Если экран вашего компьютера с Windows продолжает мерцать при перемещении мыши, вам помогут решения, представленные в этой статье.
Содержание:
Мерцание экрана при перемещении мыши в Windows 11
Обычно эта проблема возникает из-за плохого драйвера видеокарты. Однако могут быть и другие причины, вызывающие эту проблему.
Откатите драйвер видеокарты
Если проблема возникла после установки недавнего обновления для драйвера графического процессора, это обновление может быть причиной проблемы. Вы можете откатить драйвер видеокарты.
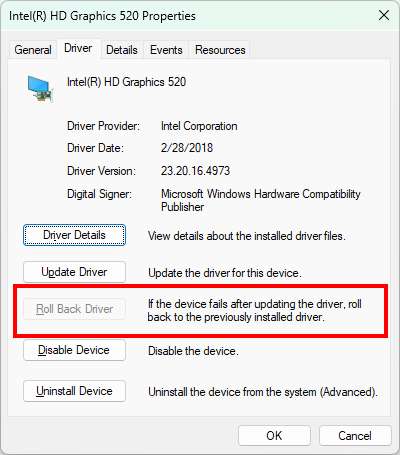
Следующие шаги помогут вам в этом:
- Откройте Диспетчер устройств.
- Разверните ветку Видеоадаптеры.
- Дважды кликните по драйверу видеокарты, чтобы открыть "Свойства"
- Перейдите на вкладку «Драйвер» и выберите опцию «Откатить драйвер» (если она доступна).
Следуйте инструкциям на экране, чтобы откатить драйвер видеокарты.
Обновите или переустановите драйвер видеокарты
Если опция «Откатить драйвер» неактивна, вы можете попробовать обновить или переустановить драйвер видеокарты. Чтобы обновить драйвер видеокарты, вы можете использовать специальный инструмент, разработанный производителем вашего компьютера или графического процессора.
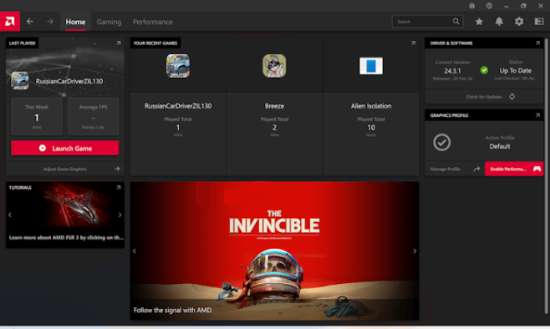
Некоторые из этих инструментов:
-
MyASUS app
-
HP Support Assistant
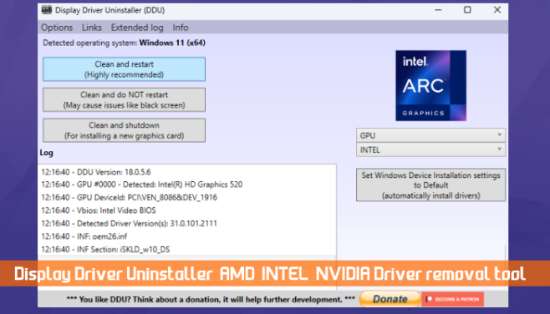
Чтобы переустановить драйвер видеокарты, сначала загрузите его последнюю версию с официального сайта производителя вашего компьютера. Теперь установите
Удалите обновления Windows (если применимо)
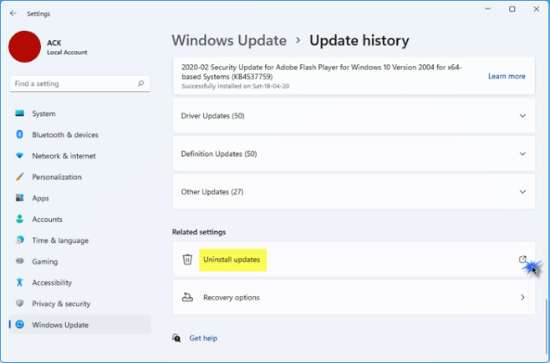
Если проблема возникла после установки последнего обновления Windows, чтобы устранить проблему, вы можете удалить это конкретное обновление.
Отключите спящий режим и измените план электропитания
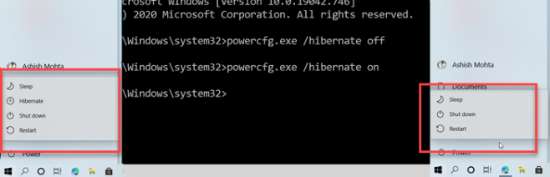
Некоторые пользователи сообщали, что проблема начала возникать после того, как они оставили свои ноутбуки в идеальном состоянии на час или более. В этом случае возможными причинами являются режим гибернации и настройки плана электропитания. Вы можете попробовать отключить режим гибернации и посмотреть, сработает ли это.
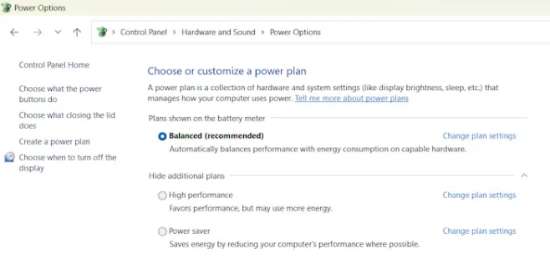
Кроме того, в этом случае также может быть полезно изменить схему электропитания. Для этого вам нужно открыть панель управления и ввести в строке поиска панели управления "Питание". Теперь в результатах поиска выберите "Параметры питания". Выберите другой доступный план электропитания. Если нет другого доступного плана электропитания, кроме сбалансированного, вы можете восстановить отсутствующие планы электропитания с помощью командной строки.
Однако команды для восстановления отсутствующих схем электропитания будут работать только в том случае, если в вашей системе не активирован современный режим ожидания S0.
Переустановите драйвер мыши
Поскольку ваш экран мерцает только при наведении курсора мыши, возможно, в вашей системе неисправен ее драйвер. Переустановите драйвер мыши и посмотрите, поможет ли это.
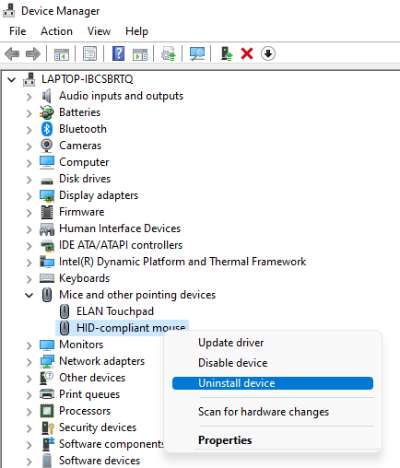
Следующие инструкции помогут вам:
-
Откройте Диспетчер устройств.
-
Разверните ветку "Мыши и другие указывающие устройства".
-
Щелкните правой кнопкой мыши драйвер мыши и выберите "Удалить устройство".
-
Перезагрузите компьютер или выполните сканирование на наличие изменений в оборудовании.
Отключите VSync

Если вы столкнулись с этой проблемой во время видеоигр, попробуйте отключить функцию VSync.
Измените частоту обновления дисплея
Одной из возможных причин этой проблемы является частота обновления дисплея. Вы можете проверить, относится ли это к вам или нет, изменив частоту обновления дисплея.
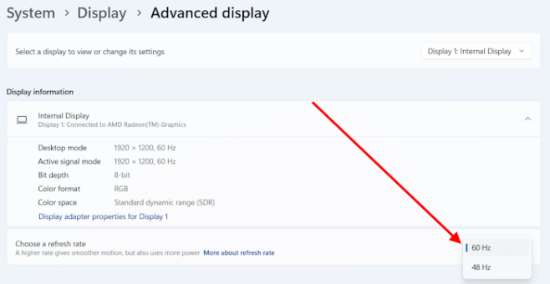
Следующие инструкции помогут вам в этом:
-
Откройте настройки Windows 11.
-
Перейдите в раздел System > Display> Advanced display.
-
Измените частоту обновления экрана, нажав на раскрывающийся список "Выбрать частоту обновления".
Как исправить мерцание экрана в Windows 11
Основной причиной мерцания экрана в компьютере с Windows является плохой драйвер видеокарты. Чтобы устранить проблемы с мерцанием экрана в вашей системе, вам следует обновить драйвер видеокарты до последней версии. Переустановка драйвера графического процессора также может помочь решить эту проблему. Для этого с помощью стороннего инструмента нужно полностью удалить драйвер графического процессора, а затем заново его установить.
Как прекратить мерцание мыши
Мерцает курсор мыши на компьютере с Windows из-за неисправного драйвера. Следовательно, чтобы решить эту проблему, обновите или переустановите драйвер мыши. Иногда эта проблема возникает из-за незначительного сбоя, который можно исправить, перезапустив проводник Windows или перезагрузив компьютер. Вы также можете войти в состояние чистой загрузки, чтобы узнать, возникает ли проблема из-за конфликта стороннего программного обеспечения.
