Как протестировать режимы обработки звука с микрофона в Windows 11
Как протестировать режимы обработки звука с микрофона в Windows 11. В этом руководстве мы покажем вам, как протестировать режимы обработки звука с микрофона в Windows 11 для ПК.
Содержание:
Как протестировать режимы обработки звука с микрофона в Windows 11
Эта новая функция Windows 11 позволяет выбрать тестовый режим (по умолчанию и для связи) для обработки звука с микрофона и записать образец звука для выбранного режима. После этого вы можете воспроизвести этот образец записи, чтобы услышать, как звучит звук. После завершения теста вы можете изменить режим тестирования и записать другой образец звука. Основываясь на результатах теста, вы сможете лучше понять, как звучит микрофон в обычных приложениях и приложениях для связи с различной обработкой звука.
У нас уже есть функция настройки и тестирования микрофона на ПК с Windows, но это не улучшает звучание записанного звука при обработке по умолчанию в приложении для связи, которое может использовать другую обработку звука.
Эта функция включена в Windows 11 версии 24H2 для ПК Copilot+, а также доступна для существующих устройств. Поэтому, чтобы выполнить проверку микрофона в различных режимах тестирования, вам необходимо обновить свою систему и получить доступ к приложению Windows 11 "Настройки".
Как протестировать режимы обработки звука с микрофона в Windows 11
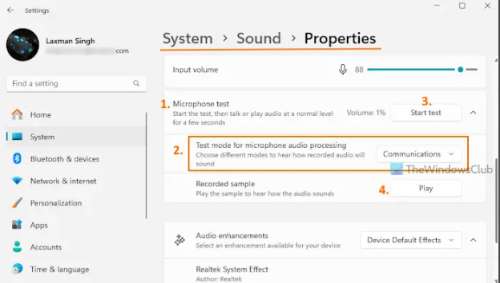
Ниже приведены инструкции по тестированию режимов обработки звука с микрофона на вашем ПК с Windows 11:
- Нажав горячие клавиши Win+I, откройте приложение "Настройки Windows 11"
- Выберите системную категорию
- Откройте страницу "Звук"
- В разделе "Ввод" разверните настройки "Выбор устройства для разговора или записи".
- Выберите микрофон, который вы хотите протестировать (если доступно более одного микрофона). Откроется страница свойств этого микрофона
- В разделе «Входные настройки» разверните настройки проверки микрофона
- Теперь, используя выпадающее меню, доступное для опции "Тестовый режим для обработки звука с микрофона", выберите тестовый режим (по умолчанию или для связи)
- Нажмите, доступную для настройки "Тест микрофона", кнопку "Начать тест" и запишите звук на нормальном уровне в течение нескольких секунд при текущей громкости на входе. По умолчанию запись сэмпла автоматически прекращается через 5 секунд. Однако вы можете остановить проверку микрофона в любое время
- Нажмите, доступную для настройки записанного сэмпла, кнопку воспроизведения, чтобы прослушать, как звучит звук
- Повторите описанные выше действия в другом тестовом режиме и прослушайте образец записи. Вы также можете, для тестирования микрофона, изменять громкость входного сигнала, пока не получите записанный звук в нужном вам режиме.
Как мне проверить настройки микрофона в Windows 11
Чтобы проверить настройки микрофона на ПК с Windows, сначала откройте приложение "Настройки". После этого перейдите в "Система" > "Звук"> и выберите в разделе "Ввод", микрофон. В разделе "Настройки ввода" вы можете выбрать формат ввода, отрегулировать громкость микрофона, а также выполнить проверку микрофона.
Как я могу проверить качество звука с микрофона в Windows 11
Вы можете использовать в Windows 11/10 приложение "Настройки" и для проверки микрофона записать или воспроизвести звук на нормальном уровне. Потом, воспроизвести записанный образец, чтобы проверить, нормально ли работает микрофон. Образец записи также поможет проверить качество звука. Чтобы протестировать свой микрофон и записать звук, вы также можете использовать встроенное в Windows 11/10 приложение для записи звука. Кроме того, вы можете попробовать несколько лучших
