Кнопка выключения на рабочем столе или shutdown.
Содержание:
Вступление
Урок не хитрый, да и многим знаком, зато новичкам будет интересен, особенно шутникам, так как применить данную команду можно в разных случаях, если конечно включить воображение и не слабо пошутить. 🙂
Стандартный инструмент Windows для завершения работы компьютера несколько неудобен из-за того что пользователю приходится делать аж четыре нажатия мыши для того, чтобы выключить компьютер. В Windows 8 все еще намного сложнее, так как там меню завершения работы зачем-то переместили в другое место. В этой статье пойдет речь о том, как быстро выключить или перезагрузить ББ создав нехитрую программку из BAT команды.
Поясню, функционал Windows состоит из команд, написанных на BAT, с помощью их можно задавать свой функционал, написав простейшую программу в обычном блокноте не прибегая к функционалу самой Windows. Например, дефрагментация диска, удаление информации с диска (format c:) и так далее. Команды настолько просты, что их нередко используют для создания простейших вирусов начинающие хакеры, иначе они называются батниками.
Для создания быстрой кнопки выключения компьютера или перезагрузки следует использовать команду shutdown, которая служит для запуска стандартной программы Shutdown.exe. Утилита Shutdown.exe есть во всех без исключения версиях ОС Windows. Она позволяет не только завершить работу, но и отправить компьютер на перезагрузку, воспользоваться гибернацией, заблокировать экран, выйти из системы и т.д. Кроме того, с помощью команды shutdown можно присвоить каждому из действий таймер, отложив тем самым его выполнение на некоторое время.
Shutdown
Рассмотрев все возможные применения команды shutdown, можно перейти от теории к практике.
Первый способ сознания кнопки.
Создадим ярлык, который будет завершать работу Windows. Для этого необходимо кликнуть правой клавишей мышки по рабочему столу вашего компьютера и во всплывающем меню выбрать вкладку «Создать», а затем «Ярлык». После этого появится инструмент мастер создания ярлыков, где нам в строке «Укажите расположение объекта» нужно будет написать «shutdown –s –t -0» (без кавычек). При необходимости можно поменять цифру 0 на необходимое вам значение. Например, если вы впишете вместо ноля число 120, то ваш компьютер будет выключен по истечении 120 секунд и так далее.
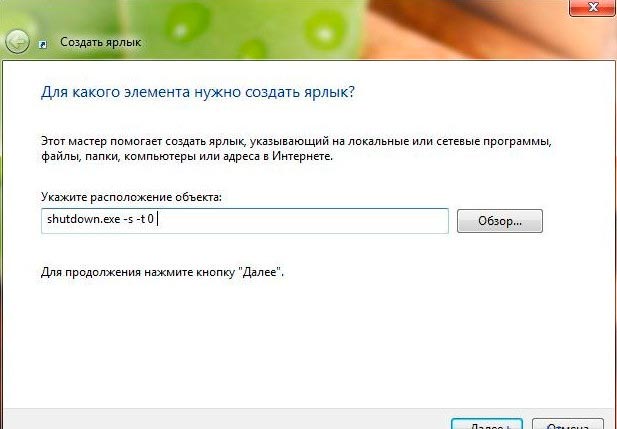
После того как вы вписали команду shutdown и установили необходимый вам таймер выключения, можно кликать на кнопку «Далее». На этой вкладке инструмент предложит вам присвоить своему ярлыку имя, в данном случае вы можете написать «Выключение» или «Выключить». После этого необходимо кликнуть на кнопку «Готово» и на вашем рабочем столе появится созданный вами ярлык.
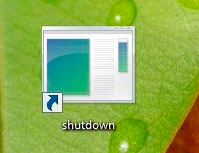
Он уже полностью работает, но имеет несколько непрезентабельный вид, к счастью, это можно исправить. Кликните по нему правой клавишей мышки и выберите вкладку «Свойства», а затем «Сменить значок». Здесь вы можете использовать как стандартные иконки Windows, так и свои собственные, нарисованные в графическом редакторе (Paint, Photoshop и тд.) или скачанные из интернета.
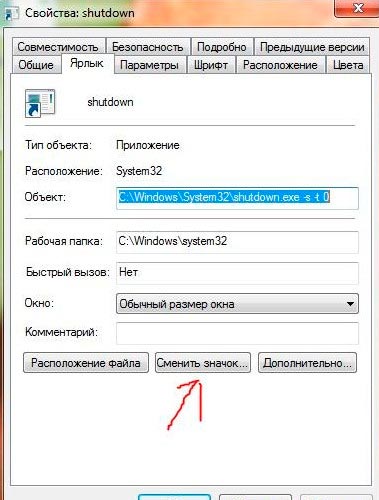
Как уже говорилось ранее, с помощью команды shutdown можно выполнять и другие действия. Процесс создания таких ярлыков аналогичен, отличается лишь команда, которую вы вписываете в строке «Укажите расположение объекта».

Рассмотрим примеры таких команд:
- rundll32.exe user32.dll,LockWorkStation Позволяет включить блокировку экрана;
- rundll32.exe PowrProf.dll,SetSuspendState Включает режим гибернации;
- rundll32.exe powrprof.dll,SetSuspendState Sleep Переводит компьютер в спящий режим;
- shutdown -r -t 0 Позволяет перезагрузить компьютер.
В создании таких команд нет ничего сложного, но это позволит вам значительно облегчить использование вашего компьютера.
Второй способ
Все аналогично что и в первом случаи за исключение того что мы не будем создавать ярлыка, а создадим обычный блокнот. Создали? Теперь его следует открыть и вписать любую из выше приведенных BAT команд, сохранить изменения в блокноте.
Следующий шаг сменить расширение блокнота. Расширение блокнота у нас .txt, то есть новый текстовый документ.txt, а нам надо сделать окончание .bat.
Как сменить расширение? Все просто! Вам нужно пройти «Параметры папки» -- «Вид» -- найти «Скрывать расширения для зарегистрированных типов файлов» в списке и снять галочку – «Применить». Теперь, что бы сменить расширение файла достаточно новый текстовый документ, в котором у вас записана BAT команда переименовать и смена расширения файла станет доступна.
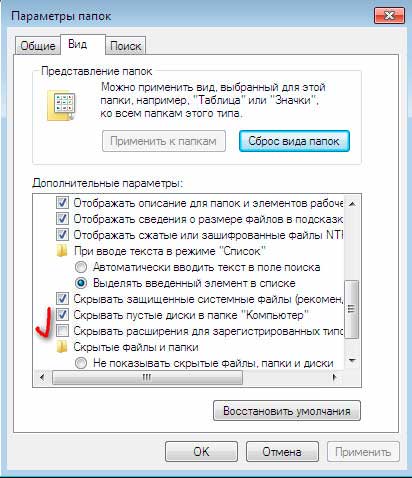
Сменить иконку батника можно аналогичным способом, что и в действиях с ярлыком.
Вот и весь нехитрый способ! Удачи! Интересны BAT команды, пишите в комментах и конечно подписывайтесь на обновления.
