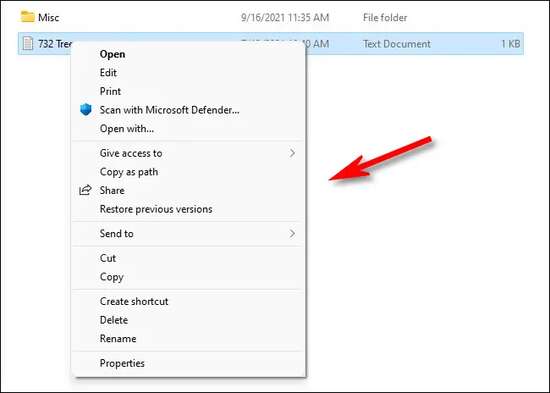Как в Windows 11 вернуть старые контекстные меню
Как в Windows 11 вернуть старые контекстные меню. Windows 11 поставляется с упрощённым контекстным меню правой кнопкой мыши для Проводника (и рабочего стола), которое отличается от контекстного меню Windows 10.
Содержание:
Как в Windows 11 вернуть старые контекстные меню
Если вы хотите вернуть классические контекстные меню Windows 10, вы можете сделать это, изменив свой реестр несколькими щелчками мыши.
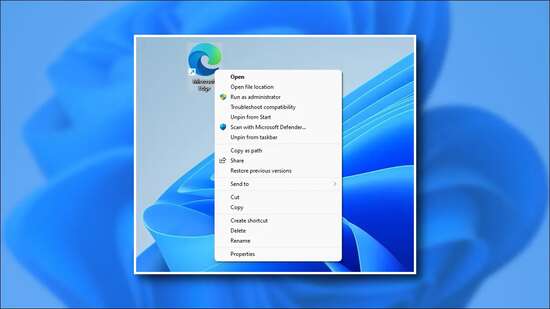
Отредактируйте реестр самостоятельно
Чтобы вернуть в Windows 11 полные устаревшие контекстные меню правой кнопки мыши, вы можете самостоятельно отредактировать реестр Windows.
Предупреждение: Редактор реестра — мощный инструмент. Неправильное использование может сделать вашу систему нестабильной или даже неработоспособной. Тем не менее, это простой хак, и если вы будете полностью следовать инструкциям, у вас не должно возникнуть никаких проблем. Если вы раньше не использовали редактор реестра, прежде чем начать, подумайте о том, как его использовать. Мы также рекомендуем, перед внесением каких-либо изменений, сделать резервную копию реестра (и вашего компьютера).
Сначала нажмите кнопку "Пуск" и введите "regedit", затем, когда он появится, щёлкните значок "Редактор реестра".
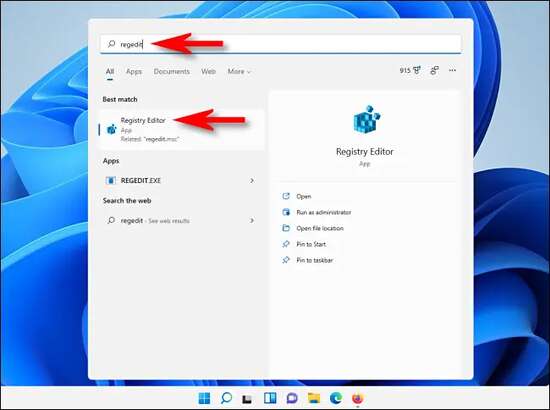
В окне редактора реестра перейдите к этому разделу — или вы можете вставить его в адресную строку редактора реестра, чтобы быстро туда перейти:
Computer\HKEY_CURRENT_USER\SOFTWARE\CLASSES\CLSID\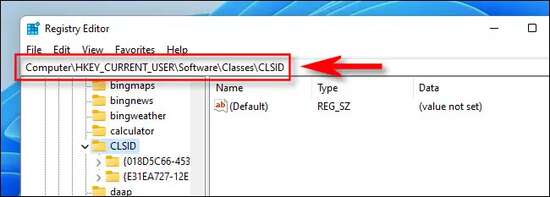
Щёлкните в правой части окна, правой кнопкой мыши, пустую область и выберите "Создать" > "Ключ", затем вставьте в качестве имени ключа {86ca1aa0-34aa-4e8b-a509-50c905bae2a2}.
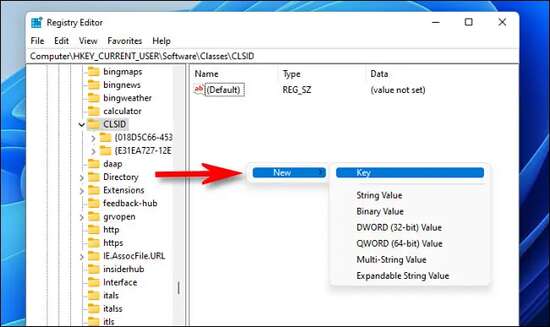
Затем щёлкните правой кнопкой мыши {86ca1aa0-34aa-4e8b-a509-50c905bae2a2} на боковой панели редактора реестра и выберите "Создать" > "Раздел". Затем назовите новый ключ .
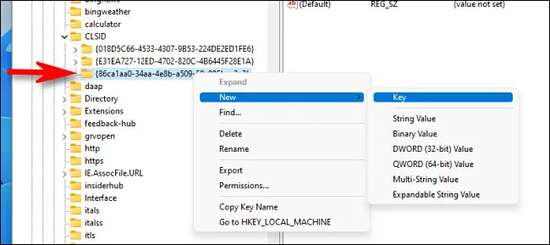
Затем дважды щёлкните в разделе InprocServer32 ключ "(Default)", чтобы открыть его. Затем, нажав "ОК", закройте его, не внося никаких изменений. Это сделает запись значения для него пустой, вместо "(значение не установлено)".
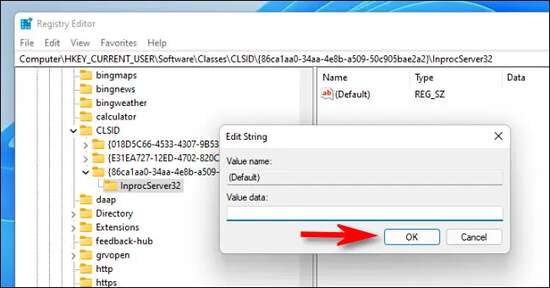
После этого закройте редактор реестра и перезагрузите компьютер с Windows 11.
Когда вы перезагрузитесь и снова войдёте в систему, щёлкните правой кнопкой мыши элемент в проводнике или на рабочем столе. Вы увидите классические контекстные меню правой кнопки мыши. Здравствуй, старый друг!