Дополнительные способы устранения неполадок Windows
Все методы ремонта реестра Windows, о которых мы рассказывали в предыдущих статьях, рассчитаны на то, что ОС запускается или хотя бы работают параметры запуска. Но что делать если реестр повреждён на столько, что ни один из этих вариантов не доступен? Придётся переустанавливать операционную систему или реестр все же можно отремонтировать?
Содержание:
Способы устранения неполадок Windows
Вариант переустановки системы из образа резервной копии, довольно часто рассматривается как быстрый и простой способ решения проблемы, но сделать это быстро и просто получается не так часто, как хотелось бы. Да Windows, из резервного образа системы, может восстановиться менее чем за 30 минут, но большинство компьютеров, за время использования «обрастают» огромным количеством дополнительного программного обеспечения и обновлений, не говоря уж о каких-то пользовательских настройках или изменениях, сделанных уже после создания образа резервной копии. И в результате, ремонт персонального компьютера затянется ещё на пару часов.
Однако, часто можно обойтись и без переустановки всей системы, ведь существуют и другие инструменты, помогающие восстановить реестр даже в случае полного краха, а некоторое планирование и подготовка помогут вам заставить работать и не загружаемые копии Windows.
Один из парадоксов операционной системы Windows состоит в том, что хотя сама ОС стала более стабильной и надёжной, количество доступных для её ремонта инструментов и утилит только увеличилось, расширилась и их функциональность. И эти инструменты, например, опция восстановления системы, содержаться и на вашем установочном носителе Windows.
С установочного носителя Windows можно получить доступ и к редактору реестра. Этот процесс в зависимости от используемой версии Windows будет незначительно отличаться.
Загрузка опции восстановления в Vista и Windows 7
Если вы используете Windows Vista или Windows 7, при запуске компьютера с установочного носителя, выберите нужный вам язык и, на появившемся экране установки, нажмите на ссылку «Восстановить компьютер». Скорее всего, но не всегда, запустится процесс восстановления системы из образа.
Установите флажок, на восстановлении компьютера с помощью ранее созданного системного образа и нажмите кнопку «Далее». Вполне вероятно, что никакие дополнительные образы найдены не будут, но в любом случае в следующем диалоге вам предложат указать образ вашего компьютера. Для получения доступа к параметрам восстановления Windows нажмите кнопку «Отмена».
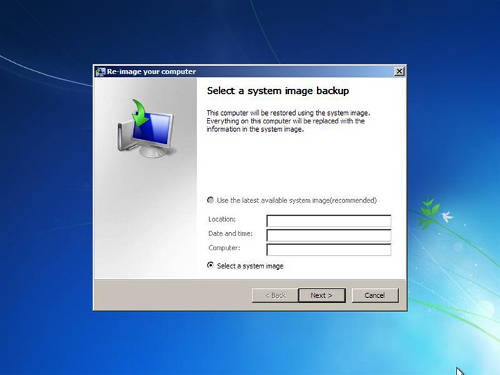
Доступ к параметрам восстановления в Windows Vista и Windows 7.
Когда появятся «Параметры восстановления системы», откройте окно командной строки, и именно здесь введя команду regedit.exe, запустите RegEdit.
Загрузка опции восстановления в Windows 8 и Windows, 8.1
Запуск компьютера с установочного диска в Windows 8 и Windows, 8.1 немного сложнее, так как операционная система загружается так быстро, что на нажатие клавиши F8, для отображения меню параметров загрузки, не хватает времени.
Однако, в случае необходимости, вы можете получить доступ к BIOS/UEFI своего ПК и изменить порядок загрузки. Как вы это сделаете, на разных компьютерах будет отличаться, но это более надёжный способ нормально загрузится с установочного носителя.
На первом экране опций выберите параметр «Устранение неполадок», а затем, на следующем экране - «Дополнительные параметры». Здесь вы увидите кнопку командной строки, нажмите на неё и введите команду regedit.exe.
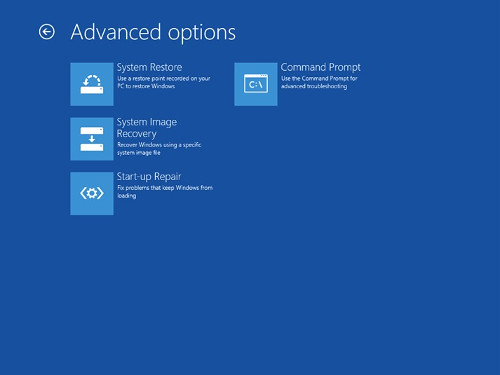
Доступ к RegEdit из установочного носителя Windows 8 и 8.1.
Использование RegEdit в среде восстановления
При запуске с установочного носителя Windows, диска восстановления системы или USB носителя, редактор реестра к хранящимся на жёстком диске файлам реестра Windows, подключён не будет, не будут присоединены и файлы реестра учётной записи пользователя ПК. Вместо этого вы будете видеть реестр самого установочного носителя.

Использование RegEdit с установочного носителя.
Таким образом, вам потребуется подключить RegEdit к соответствующему файлу или файлам с которыми вы хотите работать. Это делается в административной командной строке, до открытия RegEdit, и было описано в другой статье.
Вы можете подключиться к файлам реестра пользователя с помощью команды reg.exe load HKLM\Alex "c:\users\Alex\ntuser.dat", но при желании вы можете изменить название и расположить этот .DAT файл в основных файлах реестра, каталог %systemroot%\System 32\Config.
Подключившись к соответствующему файлу реестра, вы можете внести в него изменения точно так же, как если бы использовали RegEdit на рабочем компьютере, в том числе, по необходимости, импортировать резервную копию старого файла реестра.
Восстановление реестра с помощью портативной OS
В Windows Vista была введена система под названием Shadow Copy, которая позволяет делать резервные копии основных файлов операционной системы даже во время их использования. Это позволило добавлять ключевые файлы реестра в стандартное регулярное резервное копирование.
По желанию, при создании образа системы ОС, вы можете создавать резервные копии реестра вручную в пределах самого RegEdit. Однако, имейте в виду, что при восстановлении предыдущей копии реестра с установщика Windows, установленное программное обеспечение, обновления драйверов и другие изменения, неизбежно создадут ситуацию, при которой некоторые компоненты будут нестабильными или не функциональными.
Внимание. В папке System Volume Information, которую восстановление системы использует для периодического создания резервных копий системных файлов, в том числе реестра, эти файлы хранятся в сжатом и зашифрованном виде и по соображениям безопасности и для предотвращения заражения они не доступны.
Это возвращает нас к необходимости добавления файлов реестра своего ПК в регулярное резервное копирование. Имея эти файлы вы можете запустить свой ПК с портативной ОС, такой как GNU/Linux, Ubuntu или USB загрузочная копия Windows и восстановить файлы реестра с помощью файлового проводника. Это позволит вам увидеть все файлы, хотя возможно, вам придётся включить соответствующую опцию.
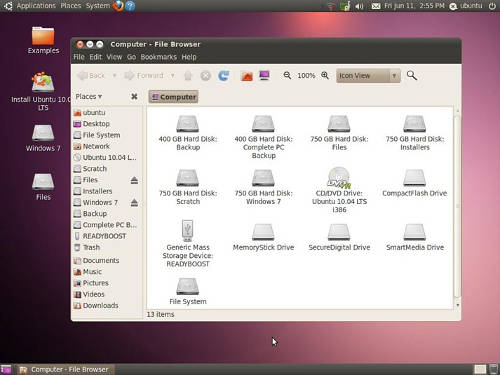
Использование портативной ОС.
Внимание. Учтите, для того, чтобы получить доступ к файловой системе на компьютере, использовать Windows To Go USB Flash Drive вы не можете, так как он заблокирован из соображений безопасности.
Создание портативной ОС Windows USB Flash Drive
Вы всегда можете создать, содержащий всё программное обеспечение, загрузочный USB флэш-диск Windows 7, Windows 8 или Windows, 8.1 и для этого не потребуется Windows To Go. Это может быть полезно, если у вас не профессиональная или корпоративная версия Windows 8, 8.1 (Windows 7 не поддерживает Windows To Go).
На копию Windows, которую вы устанавливаете на USB флэш-накопитель, вам потребуется запасная лицензия, но у неё есть несомненное преимущество — возможность просматривать все папки и файлы на хост-компьютере.
Чтобы создать портативную установку Windows, вам потребуется установочный DVD или ISO файл.
- Откройте командную строку (от имени администратора) в Windows на рабочем столе.
- Введите diskpart и нажмите Enter.
- Введите list disk и нажмите Enter. Отобразится список дисков вашего компьютера. Создайте номер для USB флэш-накопителя (1, 2 и т.д.).
- Введите select disk n, где n номер диска вашего USB флэш-накопителя.
- Введите clean и нажмите Enter, чтобы подготовить диск для форматирования.
- Введите create partition primary (создать первичный раздел) и нажмите Enter.
- Введите format fs=ntfs quick (быстрое форматирование в NTFS) и нажмите Enter.
- Введите active (активный) и нажмите Enter, чтобы вновь созданный раздел был активным (загрузочным) разделом.
- Введите assign letter=e и нажмите Enter, чтобы временно назначить флэш-накопителю букву диска.
- Введите команду Exit и нажмите Enter, чтобы выйти из diskpart.
- Теперь поместите в дисковод установочный DVD c Windows или смонтируйте ISO образ. В Windows 8 и Windows, 8.1, вы можете смонтировать ISO образ силами самой системы, щёлкнув по нему правой кнопкой мыши и выбрав из появившихся опций соответствующую. В операционной системе Windows 7, вам понадобится утилита стороннего производителя, например, WinISO.
- В командной строке введите команду dism /apply-image/imagefile=f:\sources\install.wim /index:1/applydir:e:\, где f - расположение файла iso или DVD, а е - флешка. Это позволит скопировать образ Windows на флешку и занимает около 8 Гб.
- Введите bcdboot.exe e:\Windows /s e:/f ALL, чтобы сделать флешку загрузочной.
Теперь вы можете загрузиться с флэш-накопителя, но учтите, что возможно для этого вам понадобиться изменить настройки загрузки в BIOS/UEFI, и использовать эту портативную ОС для восстановления компьютера. Процесс первоначальной настройки флэш-диска займёт некоторое время и хорошо это делать на компьютере, который вы собираетесь ремонтировать. Так как перемещение между различными ПК, особенно с разными типами BIOS/UEFI может привести к тому, что на некоторых машинах ваш флэш-накопитель работать не будет или Windows, полагая, что оборудование изменилось, потребует новый ключ продукта.
Внимание. Если вы собираетесь использовать этот флэш-накопитель для одноразового ремонта, хороший вариант — создать портативную ОС с Windows 7, так как она предлагает 30-дневную пробную версию.
Следует отметить, что вы можете восстановить любую версию Windows, с помощью любой другой версии Windows, в качестве портативной ОС. Например, совершенно нормально для восстановления Windows 10 использовать загрузочный флэш-накопитель с Windows 7. Однако, с зашифрованными с помощью BitLocker Drive Encryption дисками это работать не будет и вам придётся использовать образ восстановления системы.
Ремонт реестра без загрузки Windows
Мы обсудили несколько способов, как современная операционная система может решить проблему «битого» реестра. Кроме вышеперечисленных, существует несколько инструментов сторонних производителей, особенно это полезно для систем до версии Windows 8.1, поскольку позволяют загружаться прямо с компакт-диска или DVD. Инструменты восстановления, которые позволяют получить доступ к реестру из-за пределов Windows:
- PCRegEdit
- Hiren’s Boot CD
- Lazesoft Recovery Suite Home—Recovery CD
- UBCD4Win
- DaRT—part of the Microsoft Desktop Optimization Pack for Software Assurance (MDOP)
Сейчас мы опишем шаги одного из вариантов восстановления ОС с помощью популярного инструмента Hirens Boot CD.
- Загрузить ISO образ Hiren Boot CD.
- Создать из Hiren Boot CD загрузочный USB накопитель или компакт-диск.
- Загрузить компьютер с диска Hiren, затем выбрать Mini Windows XP.
- Разрешить загрузиться Mini XP, затем нажать на значок меню Hiren и выбрать реестр, затем Registry Editor PE.
- Установить удалённый каталог Windows, в C:\Windows и нажать кнопку ОК.
- Для редактирования куста реестра HKEY_CURRENT_USER, загрузить из каталога пользователя NTUSER.DAT.
- Развернуть раздел HKEY_LOCAL_MACHINE и перейти к _REMOTE_SOFTWARE\Microsoft\Windows NT\CurrentVersion\Winlogon.
- Изменить ключ Userinit и установить значение "C:\Windows\System32\Userinit.exe", как показано на рисунке ниже.
- При закрытии RegEdit, куст автоматически выгрузиться, затем выйти из набора инструментов Hiren и перезагрузить компьютер.
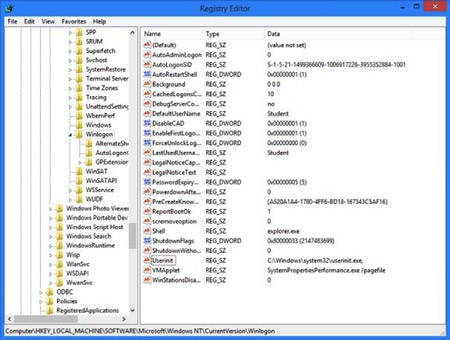
Редактирование ключа UserInit в RegEdit.
Основная причина почему Microsoft усложняет доступ к реестру — поддержка высокого уровня безопасности как реестра, так и всего ПК.
