Не запускается компьютер с Windows — устранение неполадок
Не запускается компьютер с ОС Windows - проблема с которой столкнулся любой пользователь ПК. Не опытный пользователь начинает нервничать и давить на все возможные кнопки/клавиши - более опытный - искать решение проблемы.
Содержание:
Не запускается компьютер
Если вы включили ноутбук или настольный ПК с операционной системой Windows, и он включился, но ОС не запустилась, для проверки и устранения неполадок существует всего лишь два варианта:
- Проблемы с конфигурацией загрузки в системном BIOS
- Проблемы с самой ОС Windows
В этом цикле статей вы узнаете подсказки для каждого типа проблем, а также, необходимые для повторного запуска вашей неисправной системы, инструменты и методы.
Настройки конфигурации BIOS
Все современные ноутбуки и настольные компьютеры используют жесткие или твердотельные диски (SSD), которые подключаются к материнской плате через порты SATA. В системном BIOS, SATA диски, можно настроить тремя способами:
- IDE
- AHCI
- RAID
Вот несколько примеров. На рисунке ниже SATA жесткий диск в этой системе установлен для использования AHCI. На следующем рисунке диски SATA используют старый параметр - режим IDE.
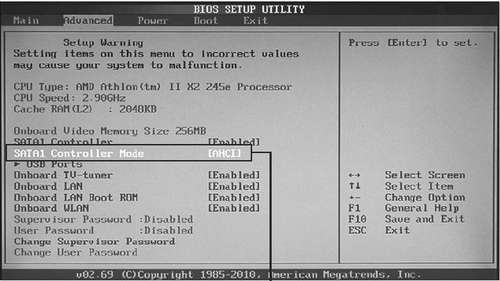
SATA диски этой системы используют параметры AHCI.
Режим AHCI поддерживает полную скорость жестких дисков SATA и SSD устройств
IDE режим ограничивает производительность SATA SSD и жестких дисков
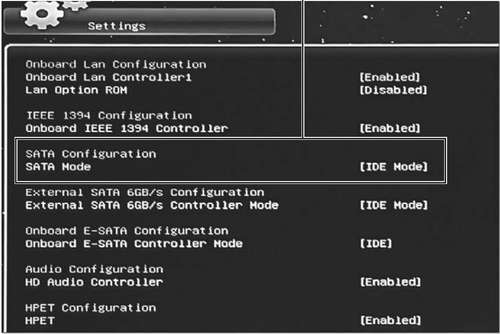
Приводы SATA в этой системе используют настройки IDE.
Что означают эти параметры
- IDE. Этот параметр позволяет приводу SATA действовать как жесткие диски PATA (IDE). Когда используется этот параметр, диск SATA не может использовать расширенные функции, такие как очередь собственных команд и горячее подключение, а диски SATA 3Gbps и 6Gbps работают всего на 1,5Гбит/с.
- AHCI. Этот параметр поддерживает дополнительные функции дисков SATA.
- RAID. Этот параметр используется для систем, в которых в качестве логического устройства установлено два или более дисководов (RAID 0, RAID 1, RAID 10 и т. д.).
При установке Windows на жесткий диск SATA, используемая в прошивке BIOS или UEFI конфигурация, записывается в реестр Windows. При запуске, чтобы определить как получить доступ к диску, Windows проверяет реестр. Если конфигурация диска изменилась в Windows происходит сбой и компьютер не запускается.
Проблемы конфигурации Windows
Кроме неправильной конфигурации накопителей SATA, существуют и предотвращающие запуск Windows, проблемы с конфигурацией самой Windows. В их числе: проблемы с недавно установленным оборудованием или приложениями, поврежденные или отсутствующие файлы запуска, а также поврежденные или отсутствующие системные файлы Windows.
Эти ошибки могут привести к отображению Windows STOP ошибки (синий экран). Однако, прежде чем эта ошибка может быть отображена, Windows обычно уходит в автоматическую перезагрузки. Для настройки Windows таким образом, чтобы STOP ошибка оставалась на экране, для определения, что это за ошибка и где искать решения, посмотрите следующую статью «STOP ошибка (синий экран)».
Сообщения об ошибках BIOS при запуске и их решения
Когда система имеет проблемы с запуском, она отображает сообщения об ошибках. Эти сообщения могут исходить от системы BIOS (ROM BIOS или прошивки UEFI) или быть проблемой Windows. Типичные, отображаемые в BIOS сообщения об ошибках включают следующее:
- Invalid system disk (недействительный системный диск)
- Boot failure (ошибка загрузки)
- Hard disk error (ошибка жесткого диска)
- NT boot loader missing (отсутствует загрузчик NT)
- Missing operating system (отсутствует операционная система)
Эти и подобные сообщения показывают, что чип прошивки BIOS или UEFI на материнской плате не может найти файлы запуска для вашей операционной системы. Возможные причины могут включать следующее:
- Первым в порядке загрузки (BIOS/UEFI) указан носитель без загрузочного раздела.
- Системный диск компьютера правильно не определен (BIOS/UEFI).
- Кабели передачи данных или питания от внутреннего жесткого диска на материнскую плату отсоединены или не работают (аппаратные средства).
- Ошибка привода (аппаратное обеспечение).
Они перечислены в порядке их вероятности. Как всегда, начните с простейшего: вы оставили подключенным к компьютеру USB флэш-накопитель.
Отключение USB накопителей
Если ваша система настроена на использование в качестве первого загрузочного устройства USB-накопитель, и вы оставили подключенным к вашей системе (напрямую или через USB-коннектор) не загружаемое USB-устройство, ваша система не загрузится. Решение. Отключите USB диск и перезагрузите систему.
Если ваша система правильно перезапустилась, у вас есть несколько вариантов:
- При выключении компьютера, не оставляйте подключенными к своей системе USB флэш-диски.
- Изменить настройки прошивки BIOS или UEFI для пропуска USB накопителей как загрузочных устройств.
Проверка и изменение порядка загрузки диска
Следует ли изменить порядок загрузки. Это зависит от ряда факторов. С загрузочного флэш-накопителя USB, можно запустить массу всевозможных диагностических программ и установить новые операционные системы. Однако, для этих же задач можно использовать системный DVD или BD (Blu-ray) привод. Решать вам.
- Мы рекомендуем изменить порядок загрузки на компьютерах под управлением Windows 7, если:
- Для ускорения работы системы с помощью функции Windows ReadyBoost используются флэш-накопители USB.
- Вы часто используете USB-накопители для передачи информации между компьютерами.
- Вы часто используете USB-накопители по другим причинам.
Однако вы должны оставить USB-накопители в верхней строке порядка загрузки, если:
- Вы часто запускаете диагностические программы с загрузочного флэш-накопителя USB.
- Устанавливаете операционные системы с загрузочного флэш-накопителя USB.
- Редко или никогда не используете USB-накопители для передачи данных.
Как изменить порядок загрузки в Windows 7:
- Нажмите Пуск
- Нажмите на стрелку, рядом с кнопкой «Завершение работы», справа.
- Выберите Restart.
- После перезагрузки системы, нажмите на запускающую программу установки прошивки BIOS или UEFI кнопку.
- Перейдите в используемое для установки порядка загрузки диска диалоговое окно.
- Измените порядок загрузки так, чтобы на первом месте был оптический привод, а затем жесткий диск.
- Сохраните изменения, и перезагрузите компьютер.
Windows 8.1 (в отличие от Windows 8) не поддерживает создание восстанавливающего CD или DVD диска, хотя в качестве ремонтного диска вы можете использовать свой дистрибутив Windows 8.1. В Windows 8.1, если ваша система поддерживает загрузку с USB-накопителя, вместо этого лучше создать восстанавливающий USB-накопитель.
Чтобы узнать больше, перейдите на .
Совет. Если вы изменили порядок загрузки, удалив USB накопители или поместив их после системного жесткого диска, вы всегда в будущем можете изменить порядок загрузки. Если вам нужно запустить диагностические программы или установить новую операционную систему, установите USB-накопители первыми.
В некоторых системах, например, ноутбук HP Pavilion DV6, чтобы просмотреть параметры запуска, включая настройку BIOS (F10), вам может потребоваться нажать клавишу (ESC).
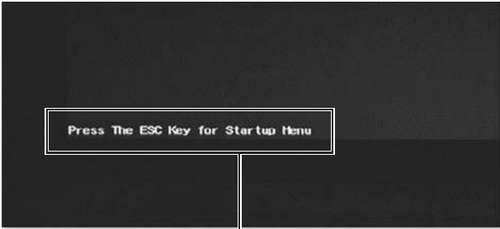
Подсказка для выбора настройки прошивки UEFI (BIOS) и других параметров
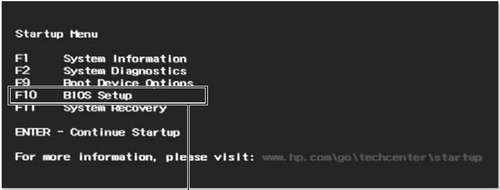
Для ROM BIOS или UEFI установки прошивки BIOS, нажмите указанную клавишу
Эта система, в качестве первых загрузочных устройств, ищет USB-накопители.
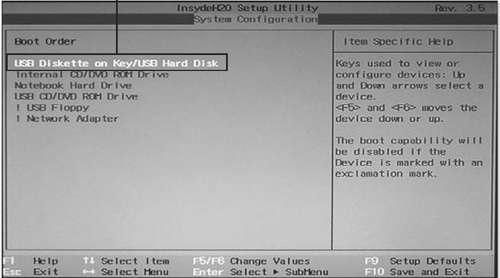
Эта система, если во время запуска остается включенным не загрузочный USB-накопитель, может не загрузиться.
