Заморозка состояния системы с помощью Rollback Rx
Заморозка системы программой Rollback Rx, то есть создание моментального снимка – отличная возможность, при возникновении каких-либо проблем, ее быстрого восстановления с сохранением всех пользовательских данных. Как сделать снимок, как с него восстановиться, как пользоваться программой Rollback Rx? На эти и многие другие вопросы мы и попробуем ответить в этой статье.
Во-первых, почему Rollback Rx, а не штатные точки восстановления Windows? Лично из моего опыта, да и опыта многих других пользователей Windows, штатное средство восстановления системы (точки восстановления), срабатывает далеко не всегда. Можно даже сказать шансы пятьдесят на пятьдесят, а кому нужна такая лотерея.
Во-вторых, почему не резервный образ системы? Ведь есть же штатное средство, есть и признанные лидеры, тот же Acronis, Paragon Домашний эксперт или AOMEI Backupper, о котором, возможно, я и напишу в какой-нибудь из следующих статей?
Необходимость резервного образа системы бесспорна. Но это процесс трудоемкий и совсем не быстрый, к тому же образ занимает довольно много места в хранилище. И создавать перед каждой установкой нового, неизвестного софта, новый образ, по крайней мере утомительно. Создание снимка системы в Rollback Rx занимает всего несколько секунд, а восстановление с него, считанные минуты. На мой взгляд здесь преимущества очевидны.
Для чего эта программа может понадобится. Во-первых, проверка нового софта. Уж так устроен человек, что имеющегося программного обеспечения всегда мало и хочется установить что-то новое. И далеко не всегда это новое соответствует нашим ожиданиям. Во-вторых, эта извечная тяга куда-нибудь залезть и «исправить». Я думаю, уже все поняли, что роняем систему в основном мы сами, зачем нам вирусы, мы и сами умеем. И вот для восстановления системы после наших «умелых рук» она и понадобится. То есть, перед тем как дать волю нашим шаловливым ручкам, не глупо сделать снимок системы.
Содержание:
Заморозка системы Rollback Rx
Теперь перейдем к самой программе и для этого с официального сайта.
Что приятно программа поддерживает все версии Windows, от XP до Windows 10 и обе разрядности, как 32, так и 64 бита.
После загрузки и стандартной установки, вам будет предложено перезагрузить компьютер, что требуется для создания базового снимка системы.
Перезагрузите и запустите Rollback Rx двойным щелчком по ее иконке. Перед вами откроется основное окно программы.
С правой стороны окна программы, расположено графическое отображение вашего жесткого диска. Здесь вы можете увидеть его свободное и занятое место, количество имеющихся снимков, время последнего снимка и время последнего восстановления, запланированные задание и букву защищенного диска.
Ниже расположены быстрые ссылки для создания нового снимка и доступ, к уже созданным, для отката системы.
В правой стороне главного окна разделы программы, которые мы будем рассматривать по мере необходимости.
Создание снимка системы
Сначала давайте сделаем снимок текущего состояния системы. Именно этот снимок будет нашей отправной точкой. Для этого, в главном окне программы Rollback, кликнем по ссылке «новый снимок», чем мы естественно его создадим. Это же действие можно вызвать сочетанием клавиш Ctrl+N.
Здесь вам нужно пописать название снимка и его описание (описание, для того, чтобы вы не плутали в своих снимках). Если есть желание, вы можете этот снимок заблокировать от удаления, для чего, ниже поля описания поставить галочку.
Внимание. Так как в бесплатной версии продукта вы можете сделать только семь снимков, подумайте стоит ли текущий блокировать.
Снимок создан, но увидеть его вы можете, только перейдя на вкладку снимков системы.
Как вы видите на скриншоте у меня в менеджере снимков три снимка, первый создан при установке, второй по расписанию, а третий мы создали только что.
Щелкнув правой кнопкой мыши на каждом, кроме базового, снимке мы можем его заблокировать, разблокировать, удалить, откатить, исследовать и узнать его свойства. Пункты заблокировать, разблокировать, удалить и откатить понятны, давайте рассмотрим пункт «исследовать». Аналогичное действие клавишами Ctrl+B. Кликаем по нему левой кнопкой и ждем окончания создания виртуального диска. Диск создан, и нам предлагается его открыть или закрыть, открываем.
Диск открывается в проводнике как дополнительный том, с которым вы можете работать как с обычным разделом. То есть, как обычно удалять, копировать и перемещать нужные вам файлы.
Снимок системы создан и теперь можно смело начинать ставить «левый» софт или делать «полезные» изменения в системе.
Ну все, «полезный» софт протестирован, «нужные» изменения в систему внесены, пришло время все вернуть в первоначальное, рабочее состояние.
Внимание. Снимки системы можно использовать и при работе с триальным софтом, конечно же с тем, где он ограничивается только временем пользования, а не функциональностью. После отката системы его следов не останется.
Откат системы
Сделать это можно несколькими способами – главная страница, откат системы; раздел быстрого восстановления, опять же откат системы; в разделе снимков системы выделить нужный и щелкнув правой кнопкой мыши, в контекстном меню выбрать пункт «откат» или в панели, вверху окна программы в разделе общих задач выбрать аналогичный пункт, сочетание клавиш Ctrl+B.
В результате этого, в течение нескольких минут, не больше пяти, система восстановиться на состояние нашего сделанного снимка.
Настройка Rollback Rx
Основные параметры мы рассмотрели, теперь перейдем к дополнительным.
В раздел быстрого восстановления, кроме пунктов отката системы и исследования снимка, есть еще один интересный пункт – восстановление файлов. Кликнув по нему, вы можете восстановить из снимков только определенные файлы или папки.
Здесь вы можете выбрать лучший вариант для восстановления по названию файла или точному расположению. Выбор по расширению в бесплатной версии, по крайней мере у меня, не доступен. Аналогичная операция запускается из верхней панели: общие задачи – восстановить файлы или сочетанием клавиш Ctrl+F. В разделе снимков системы, кроме всего выше перечисленного, вы можете дефрагментировать снимки.
А в разделе планировщика задач настроить их.
Щелкните по кнопке свойств и настройте планировщик задач как вам удобней. По умолчанию Task Type (тип задачи) установлен на параметре нового снимка. Здесь вы можете установить тип расписания (schedule type) как: один раз, каждый час, ежедневно, еженедельно, ежемесячно и при перезагрузке. Установить нужные вам дни и время создания нового снимка. В настройках снимка (snapshot settings) отметить галочкой блокировку снимка от его автоматического удаления (lock the snapshot to prevent it from automatic deletion) и разблокировку и удаление снимков через какое-то время (unlock and delete the snapshots after), по умолчанию стоит семь дней.
В планировщике задач для отката системы настройки другие.
В настройках Rollback можно выбрать из двух вариантов: откат к наиболее близкому моментальному снимку (rollback system to the most current snapshot) или откат к определенному снимку (rollback system to snapshot), который можно выбрать вручную в выпадающем меню установки.
В поле других снимков, расположенном ниже, вы можете выбрать между сохранением всех снимков после отката (keep all the other snapshots after rollback) и удалением всех разблокированных (remove all the other unlocked snapshots after rollback).
В настройках параметров Rollback, вы может запланировать автоматическое удаление разблокированных снимков.
Установить параметры дефрагментации снимков и действие программы при откате другим снимком.
В разделе журнала событий отображается информация о ранее сделанных действиях, которые вы можете при необходимости сохранить, очистить или удалить.
Ну вот кажется и все, что можно рассказать о бесплатной версии программы, для создания моментальных снимков системы, Rollback Rx. Я думаю теперь, как заморозить систему вы знаете.

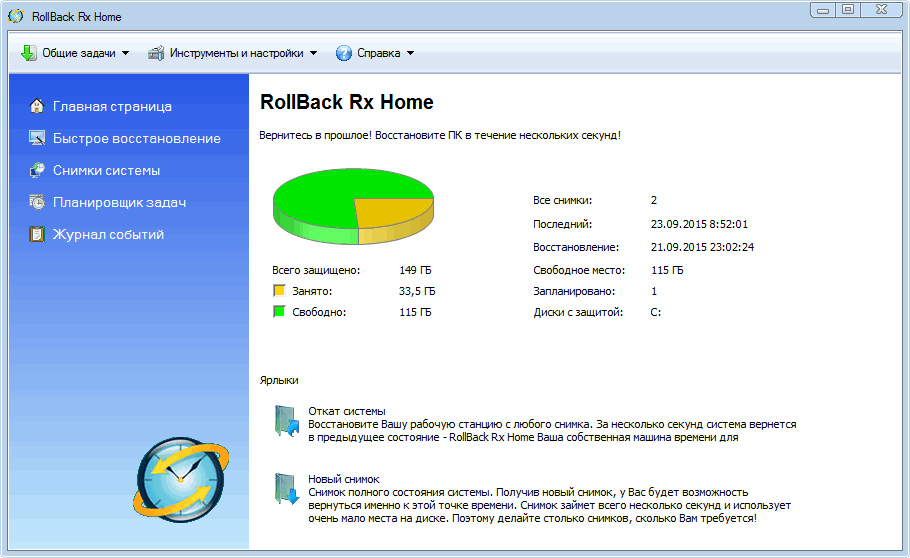
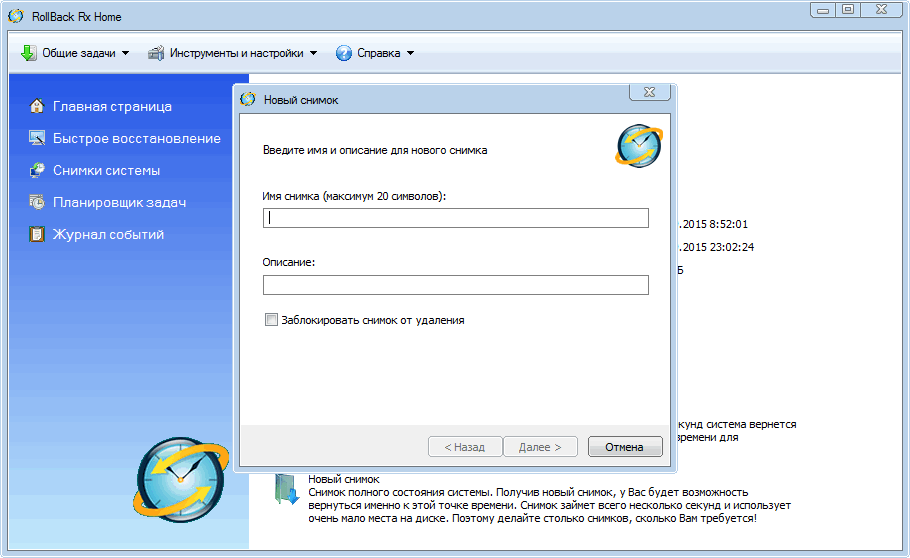
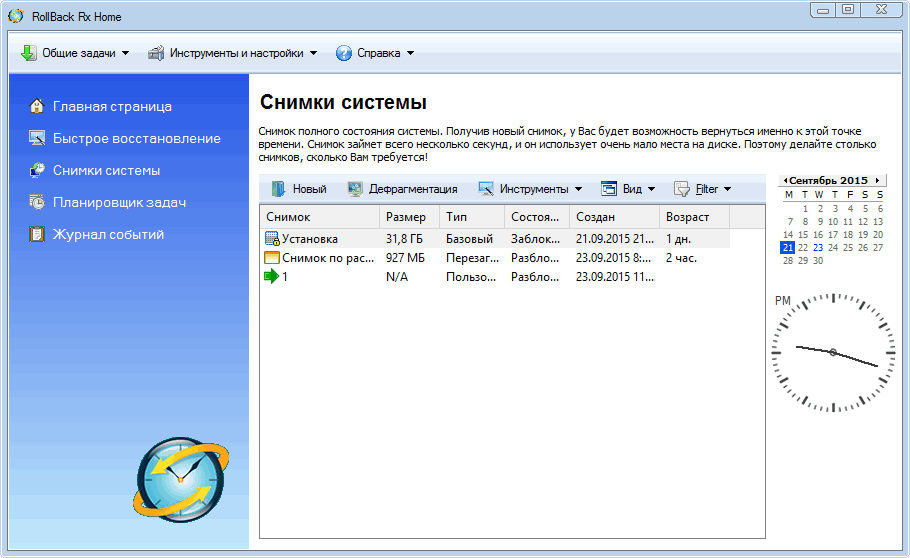
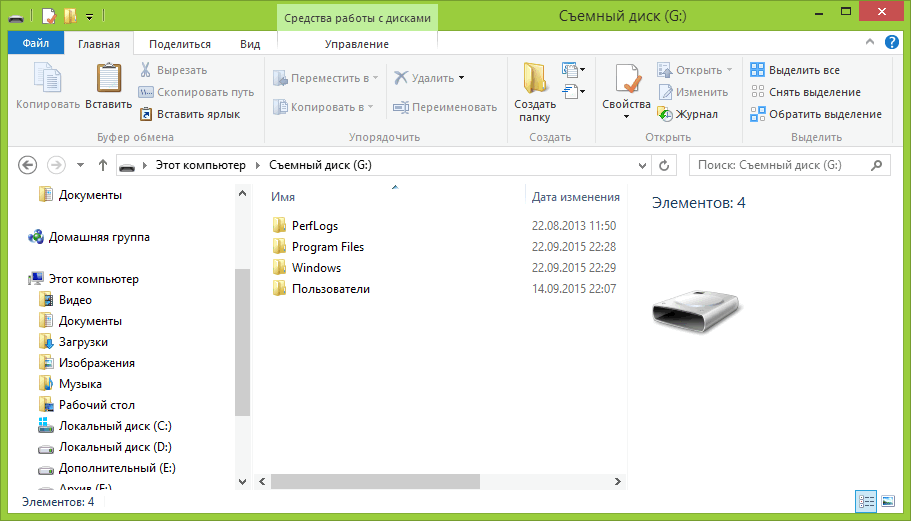

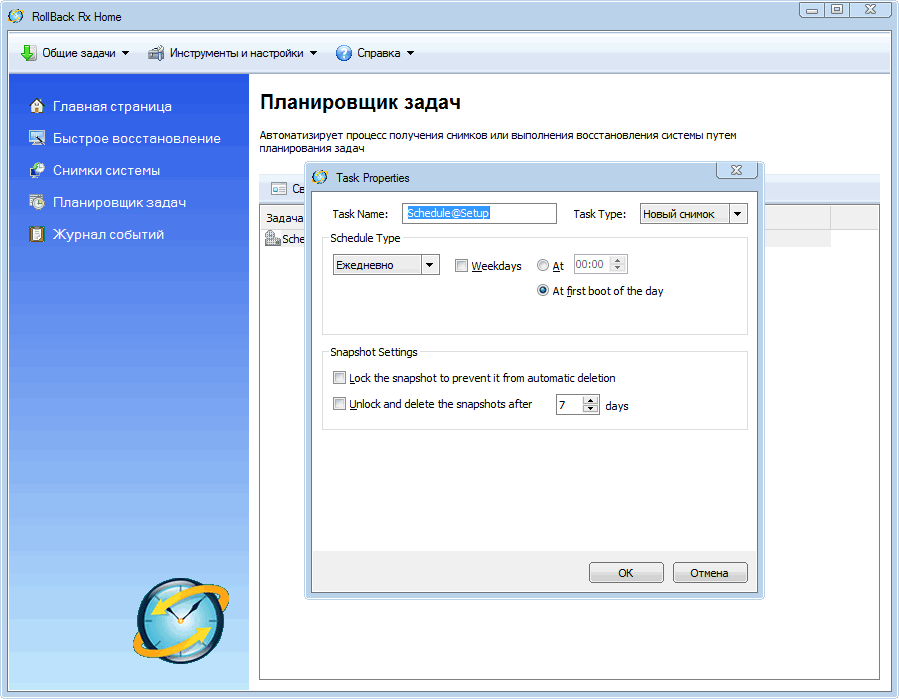
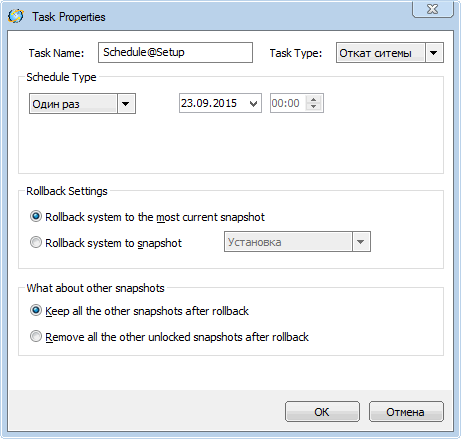
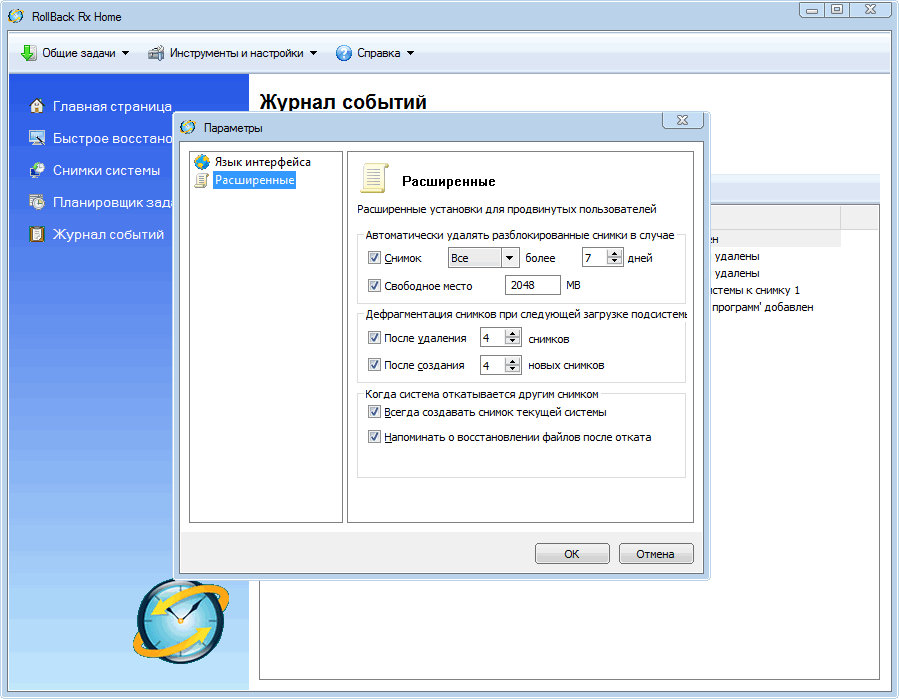
Интересно, откатить снимок можно только из под винды или есть вариант при перезагрузке?
Да можно, перед загрузкой системы появляется окно программы с предложением откатить до предыдущего снимка кнопкой Home.