Уникальный пароль в Windows 10
Уникальный пароль в Windows 10. В этой статье мы пошагово научимся устанавливать пароль-картинку и PIN-код. И дадим вам маленькую подсказку о том, как можно обойтись без пароля для входа в систему. Это можно сделать довольно легко.
Содержание:
Уникальный пароль в Windows 10
Регистрация с помощью графического пароля
Если вы будете правильно настроить учетную запись, и она будет иметь обычный пароль, вы можете использовать графический пароль. Это легко.
Пароль из изображения состоит из двух частей: сначала вы выбираете изображение - любое изображение - а затем «говорите» Windows, что будете рисовать на этом изображении определенным образом, например, касаниями, щелчками, кругами и прямыми линиями, с помощью пальца или мыши. В следующий раз, когда захотите войти в Windows, вы можете либо ввести свой пароль, либо повторить серию щелчков, нажатий, кружков и прямых линий.
Так, например, у вас может быть изображение ребенка, как показано в верхнем правом углу следующего рисунка, и вы захотите, чтобы ваш пароль из изображения состоял из нажатия на лоб, правую руку и левую руку. Именно в этом порядке.
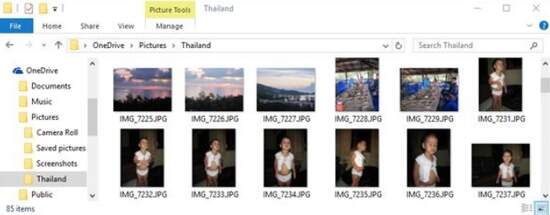
Фотография в правом верхнем углу в папке «Мои рисунки» создаст отличный пароль для изображения
Этот пароль из картинки прост, быстр, и его нелегко угадать. Все, кто имеет возможность переключиться на пароль по картинке или ПИН, делают это. Если вы работаете с мышью или у вас толстые пальцы, несколько нажатий или кликов намного проще, чем пытаться запомнить и набрать a17LetterP@ssw0rd.
У Microsoft есть несколько советов, как сделать так, чтобы пароль из картинки не был взломан.
К ним относятся следующие:
- Начните с картинки, которая имеет много интересных моментов. Если у вас на фотографии только одно или два интересных местоположения, у вас не так много точек для выбора.
- Не используйте только касания (или клики). Чередуйте. Например, используйте касание, круг и линию. В любой последовательности, которую вы легко можете запомнить.
- Не всегда двигайтесь слева направо. Линии могут идти справа налево или сверху вниз. Круги могут идти по часовой стрелке или против часовой стрелки.
- Не позволяйте никому смотреть, как вы вводите пароль. В некоторых отношениях пароли с изображениями хуже, чем с клавиатуры, потому что пароль для изображения появляется на экране во время его рисования.
- Очисти свой экран. Поистине хитрые люди могут понять, что след жира и грязи связан с неоднократным использованием одного и того же графического пароля. Если вы не можете почистить экран и беспокоитесь о том, что кто-то его увидит по грязному следу, нанесите на экран пару лишних пятен.
Вот как можно изменить свой аккаунт, чтобы использовать пароль для изображения:
- Нажмите «Пуск — Настройки - Аккаунты».
- Слева выберите «Параметры входа». Появятся настройки пароля для вашей учетной записи.
- В поле «Пароль изображения» нажмите или кликните «Добавить».
Если в вашей учетной записи еще нет пароля, вам будет предложено его ввести. Если у вас есть пароль, то Windows попросит вас его подтвердить.
Предупреждение. У вас должен быть введенный пароль - он не может быть пустым - или Windows просто войдет в систему без пароля, введенного или с рисунком.
- Введите свой пароль, а затем нажмите или кликните «ОК». Windows предложит вам выбрать фотографию.
- Нажмите или кликните «Выбрать изображение», найдите изображение (запомните, с десятью или более интересными точками) и нажмите «Открыть». Твоя фотография появится в форме для обрезки. Изображение должно быть не очень большого размера, иначе оно не поместится на экране входа в систему.
- Сдвиньте картинку, чтобы обрезать ее так, как вы хотите. Затем нажмите или кликните «Использовать эту картинку». Windows предлагает вам настроить жесты, как показано на рисунке ниже. Затем Windows попросит вас повторить ваши жесты. Здесь вы можете увидеть, насколько чувствительным может быть метод отслеживания жестов.
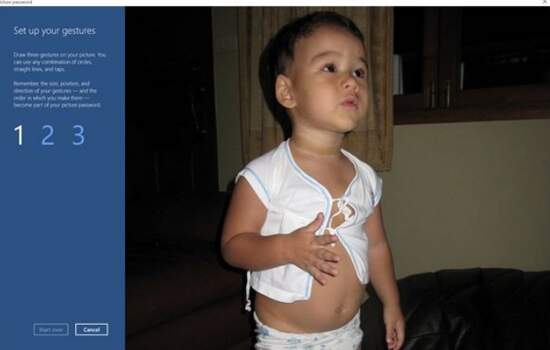
Здесь вы рисуете три нажатия/клика, линии и круги
- Повторите жесты. Когда вы проверите их на соответствие (что не обязательно просто!), кликните или нажмите Готово. Ваш новый пароль по картинке готов.
- Перейдите в меню «Пуск», коснитесь изображения, выберите «Блокировка» и убедитесь, что вы можете его повторить.
Запомните. Если вы не можете заставить работать графический пароль, вы всегда можете использовать свой обычный.
Создание в качестве пароля ПИН кода
Везде есть PIN-коды, для карт банкоматов, телефонов, почти везде.
Предупреждение. Повторное использование ПИН-кодов на нескольких устройствах (и на кредитных картах) опасно. Кто-то смотрит через плечо, видит как вы вводите ПИН-код Windows, а затем открываете кошелек. Если PIN-коды не отличаются, они хорошо проведут время.
PIN-коды, по сравнению с паролями и паролями из изображений, имеют много преимуществ. Они короткие и легко запоминаются. 4 цифры. Быстро. Однако, технически, самое лучшее в ПИН-коде - это то, что он хранится на вашем компьютере - он привязан к этому компьютеру, и вам не нужно беспокоиться о том, что он будет сохранен в какой-либо взломанной базе данных или украден с номерами вашей кредитной карты.
Создать PIN-код очень просто:
- Нажмите или нажмите «Пуск — Настройки - Аккаунты».
- Слева выберите «Параметры входа». Появятся настройки пароля для вашей учетной записи.

Настройки пароля вашей учетной записи
- Под PIN-кодом нажмите «Добавить». Windows попросит вас подтвердить свой пароль. Он должен быть введен, пароль для изображения не подойдет.
- Введите пароль и нажмите кнопку «ОК». Windows дает вам возможность ввести свой PIN-код, а затем для подтверждения ввести его повторно.
Примечание. Большинство ПИН-кодов состоят из четырех цифр, но вы можете увеличить их, если хотите. Просто снимите флажок "Использовать 4-значный PIN-код".
- Введите PIN-код, подтвердите его и нажмите кнопку «ОК». Вы можете войти в систему с помощью PIN-кода.
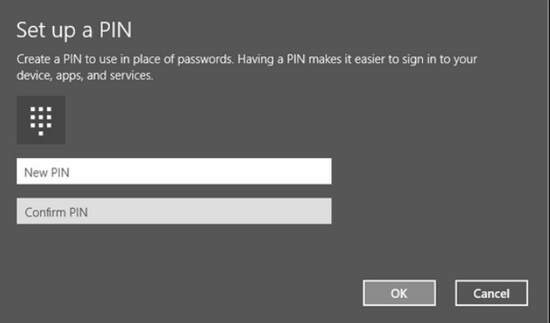
Создать PIN-код очень просто
Windows Hello
Уже довольно давно, началось развертывание оборудования Windows Hello. В двух словах, Windows Hello предлагает биометрическую аутентификацию - намного больше, чем пароль или PIN-код. включает распознавание лица и радужной оболочки глаза с помощью специально разработанной камеры и/или распознавания отпечатков пальцев.
Microsoft постепенно внедряет распознавание отпечатков пальцев и со старыми сканерами отпечатков пальцев. Как определить, поддерживает ли ваш компьютер Windows Hello? Нажмите кнопку «Пуск», «Настройки», «Учетная запись», войдите в опции. Установите PIN-код. Затем, если ваш компьютер может обрабатывать Windows Hello, на странице настроек Windows Hello есть ссылка.
Обход пароля и вход в систему
Итак, теперь у вас есть три удобных способа ввести в Windows свой пароль. Вы можете ввести его, как обычный пароль, вы можете нажать на картинку или вы можете сделать вид, что это телефон, и ввести четыре цифры.
Ну а, если вы не хотите пароль? Что если ваш компьютер достаточно защищен - он находится в вашем доме, в вашем сейфе или вы просто не хотите беспокоиться о наборе пароля?
Подсказка. Пока у вас есть локальная учетная запись, это легко. Просто удалите свой пароль. Превратите его в пустой. Выполните действия для изменения своего пароля, но оставьте поле нового пароля пустым. (нажмите в разделе пароль, кнопку «Изменить».)
Учетные записи Майкрософт, не могу быть с пустыми паролями. Но локальные учетные записи могут. Если у вас пустой пароль, при нажатии имени пользователя на экране входа в систему, Windows перекинет вас на рабочий стол. Если есть только один пользователь на компьютере, и пользователь имеет пустой пароль, то обходя блокировку экрана Windows перенесет вас прямо на рабочий стол.
Если у вас есть учетная запись Microsoft, вы должны использовать пароль (рисунок, ПИН, Hello, что угодно) каждый раз при перезагрузке. Если вы не хотите, чтобы вас после этого беспокоили, см. раскрывающийся список "требовать вход" в верхней части экрана "Параметры входа". Нажмите, чтобы изменить ответ в пункте “Если вы отсутствовали, Windows потребует от вас снова войти в систему?- на никогда.
