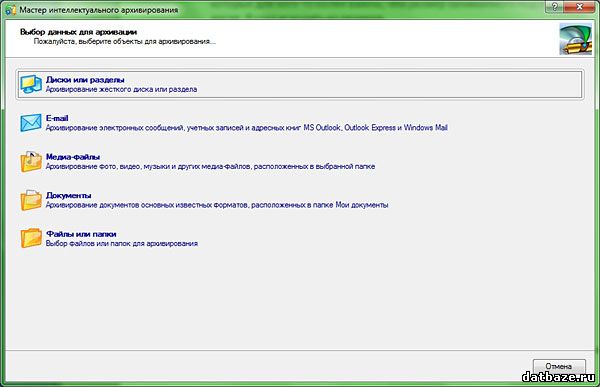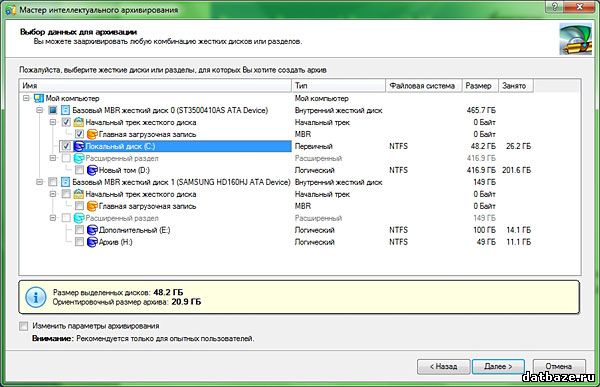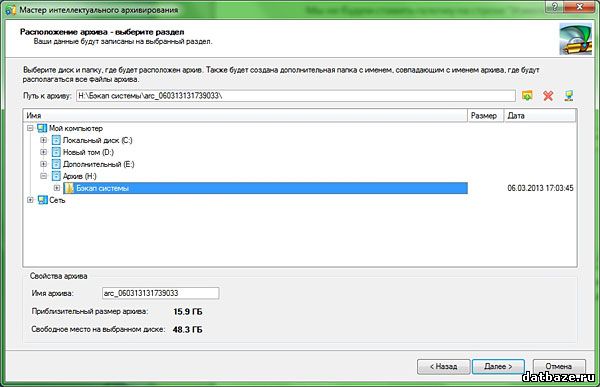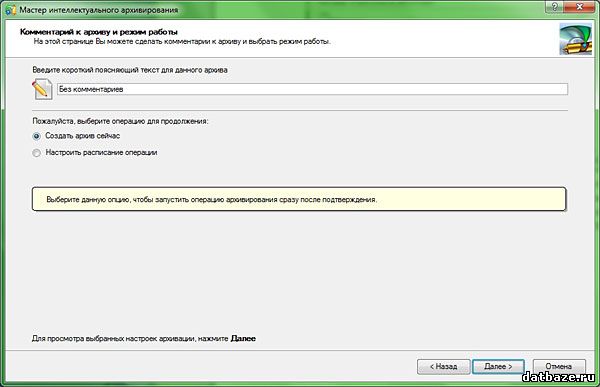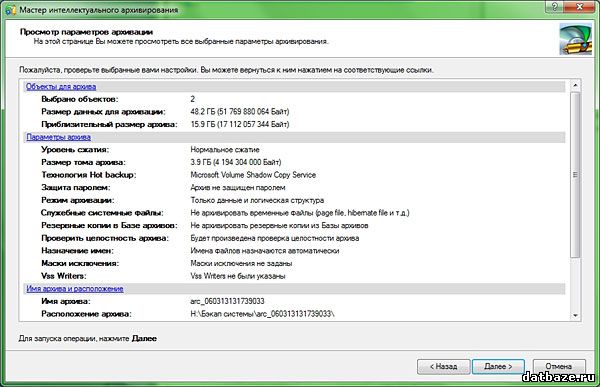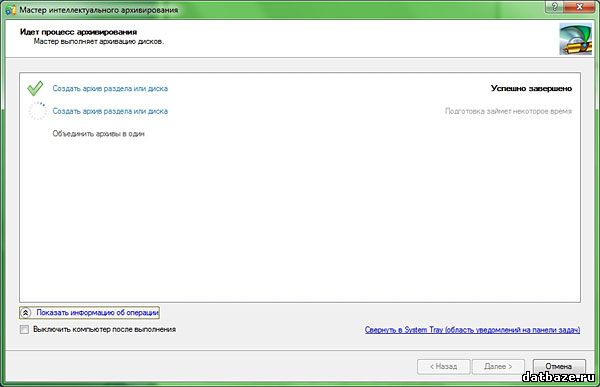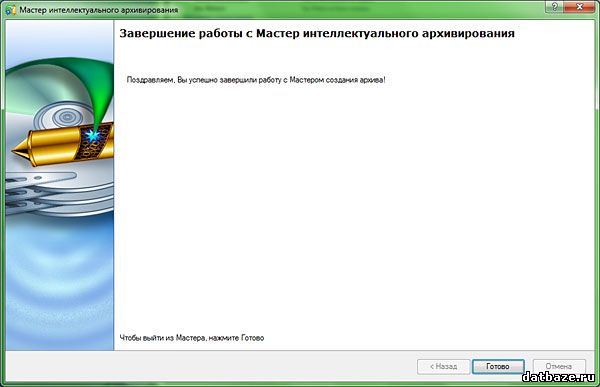Создание резервной копии системы.
Создание резервной копии отличный вариант восстановить свою систему после катастрофического сбоя вызванного атакой вирусов или не умелыми действиями самого пользователя. В Windows для этих целей есть своя, встроенная опция, но размер сохраненной копии уж слишком велик. Конечно, сохранение встроенной утилитой имеет свои преимущества, которые для кого-то более важны, чем размер занимаемого под сохранение места на жестком диске. Я стал исходить из размера.
Для резервного копирования будем использовать не общеизвестный Acronis или портативный Drive Snapshot , а "Paragon Домашний эксперт". Причем в режиме обычного пользователя. После запуска перед нами откроется главное окно программы.
В разделе "Защита и восстановление данных" выбираем подраздел "Интеллектуальное архивирование". В открывшемся "Мастере" выбираем пункт "Диски или разделы" и кликаем по нему.
На следующем шаге выбираем раздел или жесткий диск, который собираемся архивировать. В моем случае это Локальный диск "С".
Мы не будем ставить галочку на строке "Изменить параметры архивирования", пользовательского режима вполне достаточно. Нажимаем кнопку "Далее".
В следующем окне нам предлагают выбрать тип расположения архива. Так как храню свой архив на жестком диске, то и выбираю первый пункт "Располагать архив на локальном/сетевом диске".
Нажимаем кнопку "Далее".
На этом шаге нам предлагают выбрать точное место для сохранения резервной копии. Естественно нельзя выбирать этот же раздел, тот же жесткий диск тоже плохой вариант, разумней расположить копию на другом жестком диске, в заранее под нее созданном разделе. Что я и сделал. После клика по разделу он отобразиться в поле "Путь к архиву". Нажимаем на кнопку "Далее".
В этом окне предлагают выбрать время создания архива и в верхнем поле ввести к нему комментарий. Так как я буду создавать архив сейчас, оставляю флажок на этом параметре и нажимаю кнопку "Далее".
На этом шаге нам предлагают просмотреть параметры архивирования. Просматриваем, если все нас устраивает, нажимаем на кнопку "Далее".
Началась архивация, по окончании которой откроется окно о завершении работы мастера.
Осталось только нажать на кнопку "Готово" и выйти из программы. Теперь у вас есть резервная копия системы, то есть снимок состояния системы на сегодняшний день. В случае сбоя вам надо будет запустить "Домашний эксперт" и в разделе "Защита и восстановление данных" выбрать подраздел "Восстановление данных". Дальше провести восстановление, следуя указаниям "Мастера" и указав на этот архив. Если нет возможности загрузить систему в обычном режиме – запускаем в безопасном режиме. Ну, а самый надежный вариант создать аварийный CD диск. Для чего в разделе "Защита и восстановление данных" выберете подраздел "Создание Аварийного диска" и, следуя указаниям мастера, запишите аварийный оптический диск. В этом случае вы будете иметь возможность восстановить систему в DOS режиме.