Варианты восстановления системы Windows
Добавленный по умолчанию во все версии Windows, инструмент «Восстановление системы» - в течение долгих лет всегда был ключевым компонентом восстановления столкнувшейся с различными проблемами системы. Одним из ключевых и любимых аспектов можно назвать то, что инструмент может быть использован пользователями любых уровней и запускаться либо из графического интерфейса (GUI), а если графический интерфейс не доступен, то из дополнительных параметров запуска Windows 8.
Содержание:
Варианты восстановления системы
Инструмент «Восстановление системы» предназначен для отката компьютера на ранее сделанный снимок состояния системы (более ранняя дата), до повреждения, заражения или иных проблем, таких как сбой приложения или неисправный драйвер. Что бы получить доступ к этой функции откройте «Свойства системы» - «Защита системы».
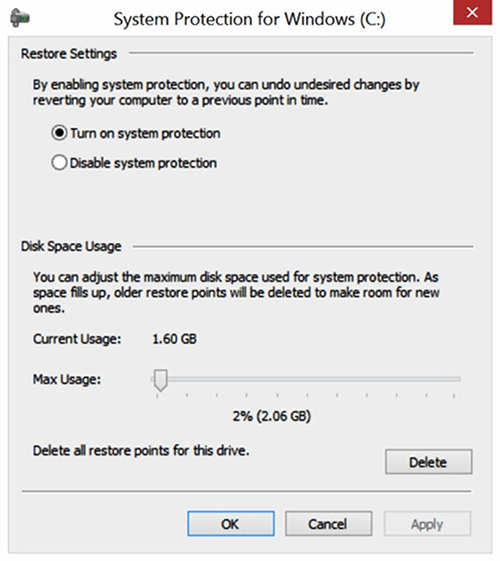
Внимание. Выполнение восстановления системы не приводит к удалению ваших личных файлов или параметров, но вы потеряете те приложения или установленные программы, которые были добавлены в систему после выбранной точки восстановления системы. Сами файлы установки по-прежнему могут быть на вашем компьютере, но их записи в реестре удалятся.
В Windows 7 функция восстановление системы была улучшена, позволяя пользователю просмотреть список тех приложений, которые при восстановлении могут пострадать. Для любого приложения, отличного от простого исполняемого файла (например, procmon.exe), это важно. Вновь установленные программы после восстановления системы работать не будут, потому что в процессе восстановления не будут восстановлены их записи в реестре, в результате запуск программного обеспечения потерпит неудачу и потребует своей переустановки.
Точки восстановления под управлением ОС Windows автоматически сохраняются на локальном компьютере. Они срабатывают когда имеют место следующие действия:
- Устанавливается новое приложение
- Устанавливается драйвер устройства
- Пользователь в диалоговом окне свойств системы, нажав кнопку «Создать», вручную создаёт точку восстановления.
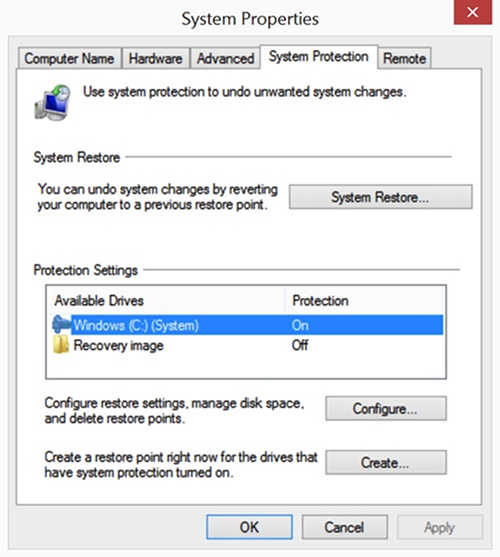
Для восстановления работы переставшего отвечать на запросы или утомившего постоянными сбоями компьютера используйте один из следующих вариантов.
Запуск восстановления системы из GUI
Если вы используете Vista, Windows 7 или Windows 8, вы можете запустить мастер восстановления системы, выполнив следующие действия:
- Выбрать «Система» в административном меню (Windows + X в Windows 8 и 8.1).
- Выбрать «Защита системы».
- Нажать кнопку «Восстановление системы».
- Выбрать рекомендованную точку восстановления, или просмотреть все точки восстановления.
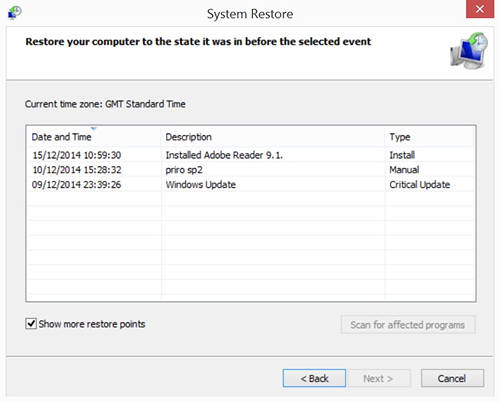
- Нажать кнопку «Далее» и следовать инструкциям мастера, позволив перегрузку ПК.
- После того, как процесс будет завершён, Windows отобразит экран уведомления, на котором вы увидите был ли этот процесс успешным или данная точка восстановления не может быть применена.
Запуск восстановления системы из меню дополнительных параметров запуска
На ПК с Windows 7, перезагрузите систему и во время загрузки, в начальной фазе запуска перед логотипом «Windows», нажмите клавишу F8. После этого вы увидите дополнительные параметры загрузки. Чтобы запустить мастера восстановления системы выберите опцию ремонта вашего компьютера.
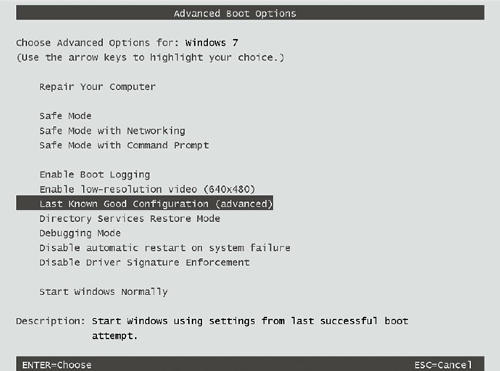
Если вы используете Windows 8 или более позднюю версию ОС, вы также можете использовать инструменты дополнительных параметров запуск в GUI. Если ваш компьютер из-за сбоя при запуске не загрузится в Windows, операционная система автоматически перезагрузится в среде восстановления и предложит вам варианты для устранения неполадок компьютера.
Если ваш компьютер не выходит в среду восстановления, вставьте DVD диск восстановления Windows 8 или более поздней версии и «Нажмите любую клавишу для загрузки с DVD». Нажмите кнопку «Далее», а затем кнопку «Восстановить компьютер». На странице выбора параметров выберите пункт устранения неполадок.
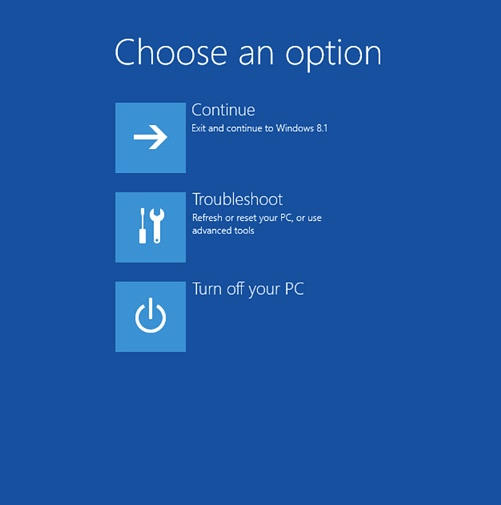
На странице поиска и устранения неисправностей, выберите «Дополнительные параметры», а затем «Восстановление системы».
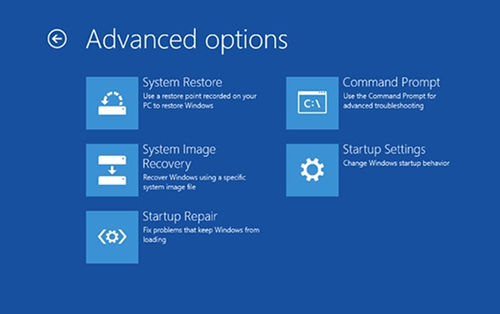
На экране восстановления системы, выберите нужную операционную систему и нажмите кнопку «Далее». В мастере восстановления системы, следуя предложенным инструкциям, выберите соответствующий пункт восстановления, а затем перезагрузите компьютер.
Внимание. Восстановление системы всегда получало от ИТ-специалистов неоднозначные отзывы; некоторые считают, что это хороший инструмент, в то время как другие в него мало верят. Но опыт показывает, что инструмент очень надёжен и хорошо работает, особенно на хорошо обслуживаемых системах. Он остаётся ценным инструментом для поиска и устранения неисправностей системы, и организованный в виде мастера, как правило, не приводит к ошибкам пользователя.
