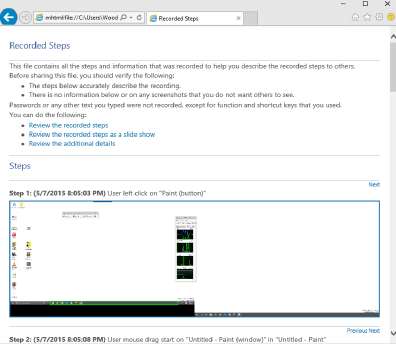Скриншоты и запись ваших проблем в Windows 10
Скриншоты и запись ваших проблем в Windows 10. Любой, кто хотя бы раз брался решить компьютерную проблему, которую ему попытался описать его знакомый, скажет: возможность смотреть на экран стоит миллиона слов. Или больше.
Содержание:
Скриншоты экрана
С момента появления WinTime вы могли сделать скриншот рабочего стола и поместить его в буфер обмена Windows, просто нажав на клавиатуре клавишу PrtScr или Print Screen. Точно так же, можно удерживать клавишу Alt и нажать PrtScr, и Windows поместит снимок экрана текущего активного окна в буфер обмена Windows.
Потом, вы можете открыть Paint (или любую из сотни других программ для редактирования изображений, включая Word), вставить скриншот и сделать с ним все, что захотите. Этот подход по-прежнему работает в Windows - даже в универсальных приложениях Windows - и в некоторых случаях это как раз то, что нужно для работы.
В Windows Vista появился Snipping Tool, более продвинутый вариант той же темы. С помощью Snipping Tool вы щёлкаете New, а затем перетаскиваете прямоугольник на область, которую хотите захватить. Вы можете захватить область произвольной формы в любом месте экрана, автоматически захватить текущее окно или полный экран.

В Snipping Tool есть элементарные инструменты для рисования на захваченном экране, а результат можно скопировать в буфер обмена и/или сохранить как файл PNG, GIF, JPG или HTML, или автоматически прикрепить к вновь сгенерированному сообщению электронной почты.
Чтобы вызвать Snipping Tool, щёлкните на значок Windows, затем «Все приложения», «Аксессуары Windows», «Snipping Tool». Появится инструмент Snipping Tool, и если вы нажмёте «Создать», он позволит вам щёлкнуть и перетащить все, что вы хотите вырезать.
В Windows есть третий вариант захвата экрана, и во многих случаях он намного удобнее, чем два его старших брата. Если вы удерживаете клавишу Windows и нажимаете PrtScr или Print Screen на клавиатуре, Windows делает скриншот всего экрана, конвертирует его в файл PNG и сохраняет в папке Pictures\Screenshots.
Файлу присвоено имя Screenshot(x).png, где число x увеличивается на единицу с каждым снимком. В отличие от Snipping Tool, вы не можете выбрать часть экрана - вы получите все. Также, в отличие от Snipping Tool, вы не можете выбрать формат для скриншота или место назначения. Тем не менее, для быстрых скриншотов экранов работает это хорошо.
Запись экрана
Если снимок экрана стоит тысячи слов, видео с экраном в действии должно стоить как минимум тысячу и одно, так? В Windows имеется волшебный Problem Steps Recorder (PSR), недавно переименованный в Steps Recorder, который позволяет снимать фильм с вашего экрана. Во всяком случае, в первом приближении это на самом деле серия снимков, больше похожая на аннотированное слайд-шоу.
В итоге вы получаете файл, который можете отправить по электронной почте другу или независимому свидетелю, который затем сможет увидеть, какие шаги вы предприняли, и попытаться разобраться во всем. Чтобы прочитать файл, ваш гуру должен запустить Internet Explorer (если Microsoft окончательно не обновила Edge для чтения файлов MHTML).
Steps Recorder создает слайд-шоу вашего экрана с автоматически генерируемыми подробными аннотациями, хорошими, плохими, уродливыми, проблемными или правильными. Во всяком случае, если у вас розовый фон. Steps Recorder - это быстро и легко, и он работает как чемпион.
Вот как записать свои проблемы, например, экран:
- Убедитесь, что вы помните, какие шаги нужно предпринять, чтобы проявилась проблема. Попрактикуйтесь, если это необходимо, пока не поймёте, как переместить whatsis в flooberjoober и щёлкнуть его, чтобы перейти в печальное состояние, которое вы хотите показать своему другу гуру. Поймите, всё, что появляется на экране, даже мимолётно, может быть записано, и ваш друг может это увидеть. Так что не присылайте информацию о своей зарплате.
- В поле Cortana справа от значка «Пуск» введите Steps и коснитесь «Steps Recorder». Вы можете запустить Steps Recorder из Панели управления, но этот метод намного проще. Программа Steps Recorder, напоминающая полноэкранную видеокамеру, оживает. Запись ещё не ведётся.

- Щёлкните "Начать запись". Запись запускается. Вы знаете, что это происходит, потому что в заголовке мигает «Steps Recorder - Новая запись». Обратите внимание, что записанное слайд-шоу будет включать в себя окно «Steps Recorder», поэтому вам, возможно, придётся переместить его, чтобы показать то, что вы хотите показать.
- (Необязательно) Если вы хотите ввести описание того, что вы делаете или почему, чтобы ваш друг гуру увидел, пока смотрит ваш домашний фильм:
a. Нажмите кнопку "Добавить комментарий". Запись приостанавливается, и экран немного светлеет. В нижней части экрана появится окно выделения проблемы и комментария.
b. Щёлкните по экрану в любом месте, где может возникнуть ваша проблема, и перетащите мышь, чтобы выделить проблемное место.
c. Введите свой текст в поле и нажмите кнопку ОК. Запись продолжается.
- Когда вы закончите демонстрацию, нажмите кнопку "Остановить запись". Steps Recorder реагирует диалоговым окном. Внимательно посмотрите на файл, потому что то, что вы видите в поле "Сохранить как" — это именно то, что сохраняется. Каждый из снимков экрана в слайд-шоу сохраняется точно так, как он представлен. Помните, это не видео. Это аннотированное слайд-шоу.

- Введите имя файла (это обычный zip-файл) и нажмите кнопку "Сохранить". Zip — файл содержит MHT-файл, который уверенно может быть прочитан только Internet Explorer. Хотя вам может повезти с чтением файла в Firefox, если он работает с надстройками MAFF или UnMHT. (Возможно, со временем, Microsoft встроит возможности чтения файлов MHTML в Edge, но не факт.)
- Когда вы закончите, нажмите красную кнопку "X", чтобы закрыть Steps Recorder. Да, Snagit () делает запись экрана лучше, но все же.
- Отправьте файл своему другу. Sneakernet — старомодный способ перенести файл на USB-накопитель и доставить его вручную — ещё работает.
- Попросите своего друга, когда он его получит, дважды щёлкнуть zip-файл, а затем дважды щёлкнуть MHT-файл внутри. Появится Edge и покажет MHT-файл. У вас есть несколько вариантов, оптимальный - показать файл в виде слайд-шоу.