Диагностика и ремонт неисправной клавиатуры ноутбука
Как выполнить диагностику и ремонт или замену клавиатуры ноутбука своими руками.Если у вас ноутбук, а не настольный ПК, вы не можете просто взять и купить новую клавиатуру. А замена встроенной, окажется трудной (или дорогой) задачей. Так что разумней, сначала попытаться найти неисправность и отремонтировать ее самостоятельно. И в крайнем случае подумать о замене девайса.
Содержание:
Диагностика и ремонт клавиатуры ноутбука
Если вы еще не купили внешнюю клавиатуру, купите. Конечно же, это неравноценная замена встроенной, но с ней вы сможете войти в систему под своим паролем. К тому же в некоторых случаях такой внешний девайс бывает нелишним, например, в играх. Ведь намного проще заменить разбитую внешнюю клавиатуру, чем ремонтировать встроенную.
Первым делом вам нужно определить источник проблемы. То есть в чем проблема: в аппаратных средствах или в программном обеспечении. Чтобы сделать это, загрузитесь через дисковод или флэш-устройство Live Linux. (Live Linux позволяет загрузку операционной среды без ее установки на жесткий диск.) Причем какой дистрибутив Linux вы выберете значения не имеет, например, Ubuntu. Для чего это нужно? Так вы будете работать со своими аппаратными средствами минуя ОС Windows.
Загрузив Linux, запустите любое текстовое приложение, то есть приложение, в котором можно писать текст. Не важно браузер, блокнот или текстовый редактор. К примеру, Ubuntu поставляется с LibreOffice. Попробуйте пропечатать все клавиши.
Если в Linux все клавиши работают, идем дальше.
Проблема в программном обеспечении
Если вы можете вводить текст в Linux и не можете в Windows, скорее всего проблема в драйвере этого устройства. Замените его на родной из комплектации ноутбука.
Загрузитесь в Windows и откройте диспетчер устройств. С рабочего стола: этот компьютер – свойства – диспетчер устройств.
В диспетчере устройств, найдите и разверните (кликнув по стрелке) раздел "Клавиатуры". Дважды щелкните по своей внутренней клавиатуре.
Внимание. Если вы подключили внешнее устройство, убедитесь, что щелкаете по внутреннему. Если запутались, внешнее отключите.
В открывшемся диалоговом окне щелкните по вкладке "Драйвер", и щелкнув по кнопке "Удалить", удалите его. Естественно, после процесса удаления, девайс не заработает. Перезагрузите лэптоп. И во время перезагрузки Windows автоматически переустановит исходный драйвер. Это решило вашу проблему?
Аппаратная проблема
Если перестали работать всего лишь несколько клавиш, тому могут быть причиной - грязь и пыль. Попытайтесь почистить клавишную панель. Вам понадобится баллончик со сжатым воздухом, они есть в продаже. Отключите ноутбук. Почистите зазоры между клавишами и под клавишами. Используйте для этого сжатый воздух и тонкую кисточку или соломку. Сконцентрируйтесь на проблемных клавишах.
Если ремонт клавиатуры не помог, вероятно, вам придется ее заменить. Обратитесь к профессионалу, или сделайте это самостоятельно.
Замена клавиатуры ноутбука
Первым делом удостоверьтесь, что вы купили соответствующую клавиатуру. Приложите ее к устройству, и посмотрите правильной ли она формы и размера. Затем, подготовьте нужные инструменты: маленькая отвертка, пинцет и нож с тонким лезвием.
Отключите лэптоп. Не только завершив работу Windows, но и отключив шнур питания и вынув аккумулятор.

Обратите внимание на панель между клавиатурой и монитором. Чаще всего, доступ к клавиатуре находится именно под ней. Внимательно осмотрите и удалите держащие эту пластину винты. Обратите внимание, что некоторые ее части могут крепится и маленькими винтами с обратной стороны устройства.
Прежде чем снять верхнюю пластину, проверьте, на задней ее части может быть прикреплен соединяющий ее с лэптопом кабель передачи данных. Этот шлейф очень важен и обычно почти не имеет слабины, будьте осторожны. В противном случае вы его порвете или разрушите разъем.
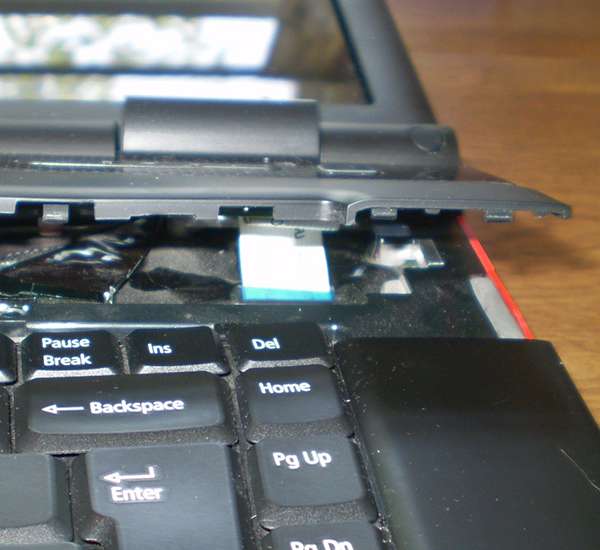
Освободив панель от винтов, аккуратно ее снимите. В случае необходимости используйте тонкий нож. Панель должна выйти легко с небольшим усилием, не применяйте силу. Если не снимается, проверьте еще раз, может остались еще какие не отсоединенные винты, даже под устройством, и отверните их.
Сняв панель, аккуратно отложите ее в сторону. Если она соединена кабелем с ноутбуком, проследите за его целостностью. Затем найдите и отверните держащие клавишную панель винты. Обычно это два - пять расположенных в верхней ее части винтов.

Прежде чем снимать клавиатуру, опять же обратите внимание на ее заднюю часть, там она может быть соединена с кабелем передачи данных, который соединен с самим компьютером. Этот шлейф также, обычно не имеет слабины, так что будьте осторожны в работе. Крайне важно избежать его разрыва и разрушения разъема.

Аккуратно снимите клавишную панель и отсоедините кабель для передачи данных, зеркально отраженный маленький фиксатор на разъеме. Отключив шлейф, отложите ее в сторону.
Возьмите новый девайс, выровняйте его (не вставляя), и присоедините кабель для передачи данных к разъему на ноутбуке. Обычно вставив в разъем плоский кабель, насколько он войдет, и защелкнув на нем находящийся в разъеме зеркально отраженный маленький фиксатор. С подсоединенным шлейфом, установите клавиатуру на место. Не тяните и не повредите кабель. Вставьте и заверните держащие устройство винты. Установите на место верхнюю панель. Обычно для этого большого усилия не требуется. Заверните все ранее вывернутые крепящие верхнюю панель винты.
После этого вставьте батарею и загрузите ноутбук. Если вы все сделали правильно, у вас теперь совершенно рабочая клавиатура.
