Найти драйверы для неизвестных устройств
Как в диспетчере устройств найти драйверы для неизвестных устройств. Когда система не может идентифицировать часть оборудования и предоставить для него драйвер, она отображает его в Диспетчере устройств Windows как неизвестное устройство. Неизвестное устройство не просто неизвестно — оно не работает, пока вы не установите правильный драйвер.
Содержание:
Как найти драйверы для неизвестных устройств
Windows может идентифицировать большинство устройств и автоматически загружать для них драйверы. Если этот процесс завершится неудачей или вы отключите автоматическую загрузку драйверов, вам придётся идентифицировать устройство и найти драйвер самостоятельно.
Найдите неизвестное устройство
Информацию о неизвестных устройствах вы увидите в диспетчере устройств. Чтобы открыть его в Windows 10, 8.1 или 8, щёлкните правой кнопкой мыши в левом нижнем углу экрана или нажмите клавиши Windows+X и выберите «Диспетчер устройств». В Windows 7 нажмите клавиши Windows+R, введите в диалоговом окне «Выполнить» devmgmt.msc и нажмите Enter. Доступ к диспетчеру устройств также можно получить из панели управления, с помощью поиска в меню «Пуск» или на начальном экране.
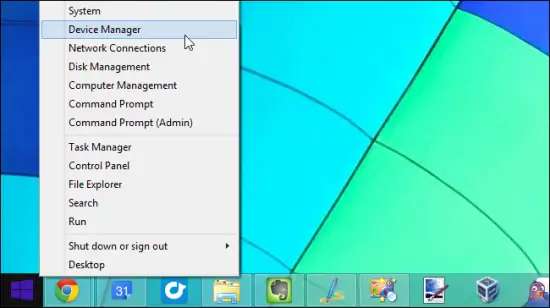
Неизвестные устройства и другие неработающие устройства, вы найдёте в разделе «Другие устройства». Каждое устройство с проблемой, над своим значком, имеет маленький жёлтый восклицательный знак.
Такие устройства часто имеют имя «Неизвестное устройство», но иногда они имеют более описательное имя. Для наших целей разница не имеет значения. Хотя мы можем видеть имя устройства, Windows не знает, что это такое, и мы не знаем, какие именно драйверы нам для него нужны.
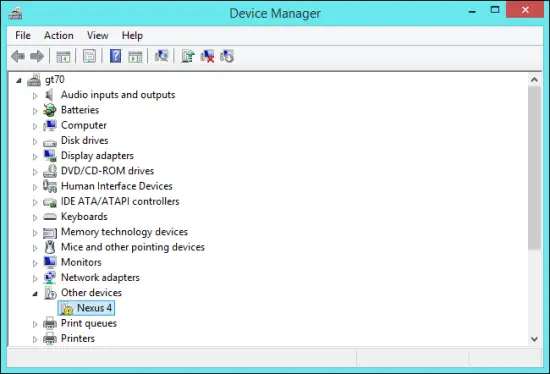
Найдите идентификаторы оборудования неизвестного устройства
Теперь давайте идентифицируем устройство. Щёлкните правой кнопкой мыши неизвестное устройство и, чтобы просмотреть дополнительную информацию, выберите «Свойства».
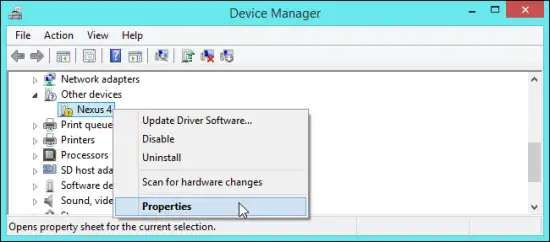
Windows сообщает вам, что у неё нет соответствующих драйверов — это код ошибки 28.
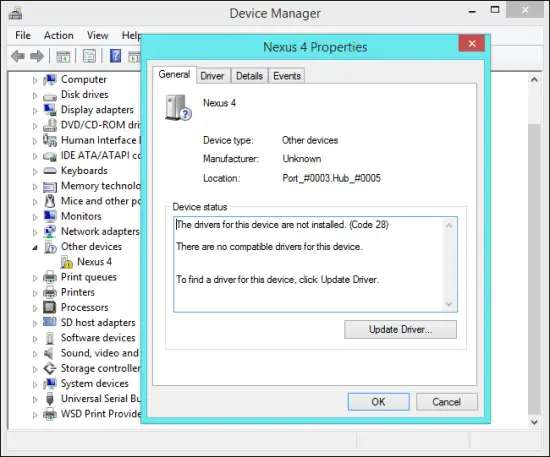
Перейдите на вкладку «Сведения», щёлкните поле «Свойства» и выберите в списке «Идентификаторы оборудования». Windows здесь отображает много другой информации об устройстве, но идентификаторы оборудования помогут вам идентифицировать устройство.
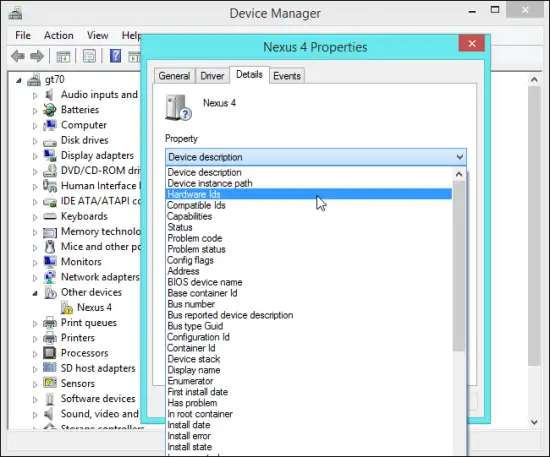
Обычно вы увидите здесь список длинных строк символов. Просто взглянув на них, вы ничего не узнаете, но на самом деле это уникальные, соответствующие аппаратному обеспечению .
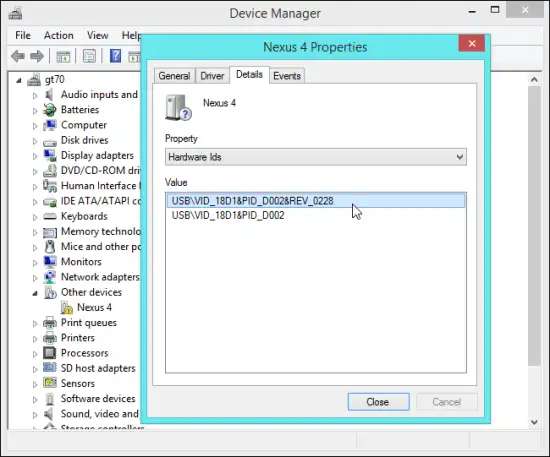
С помощью любимой поисковой системы, выполните поиск идентификатора оборудования в Интернете. Вы должны найти имя, связанного с неизвестным устройством, аппаратного обеспечения. Это даст вам, необходимую для поиска драйвера, информацию.
Здесь мы видим, что это устройство Nexus 4 или Nexus 7 (2013 г.) с включённой отладкой по USB, поэтому нам нужно установить драйверы ADB. Затем Windows распознает интерфейс ADB, и устройство будет правильно установлено, «известное устройство».

Установите драйверы устройств
Теперь вы можете найти драйвер для аппаратного устройства и установить его в обычном режиме. Здесь не нужно возиться с диспетчером устройств. Просто установите драйвер с помощью стандартного установщика, и он должен работать.
Если вам необходимо вручную установить драйвер для устройства — возможно, драйвер уже установлен в вашей системе — вы можете в окне «Свойства» устройства, использовать кнопку «Обновить драйвер». Если драйвер устройства уже установлен в вашей системе, щёлкните ссылку «Выполнить поиск драйвера на моем компьютере» и выберите установленный драйвер.
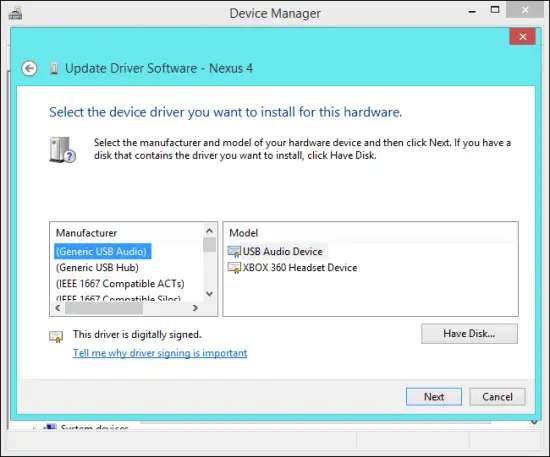
Автоматически идентифицировать устройства и устанавливать драйверы
Выполняя поиск соответствующих драйверов и загружая их из Центра обновления Windows, Windows пытается установить драйверы автоматически.
Windows автоматически хочет определить оборудование и установить драйверы, поэтому вам не нужно ничего делать самостоятельно. Если вы отключили эту функцию, вы можете столкнуться с большим количеством неизвестных устройств.
Чтобы проверить, включена или отключена эта функция, откройте панель управления и, в разделе «Оборудование и звук», щёлкните «Просмотр устройств и принтеров». Щёлкните правой кнопкой мыши устройство, представляющее ваш компьютер, и выберите "Параметры установки устройства".
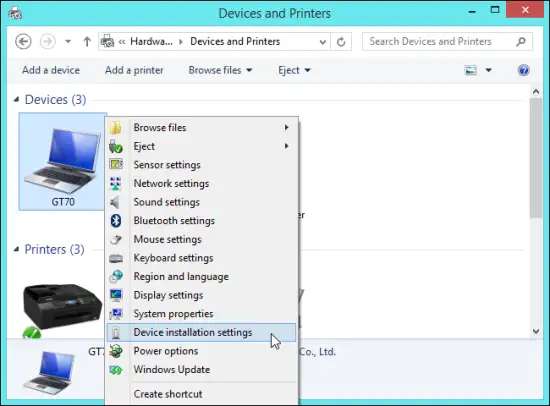
Убедитесь, что выбран вариант «Да, делать это автоматически (рекомендуется)» или хотя бы «Всегда устанавливать лучший драйвер из Центра обновления Windows». Это настройки по умолчанию, которые позволяют Windows загружать драйверы и автоматически настраивать новое оборудование.
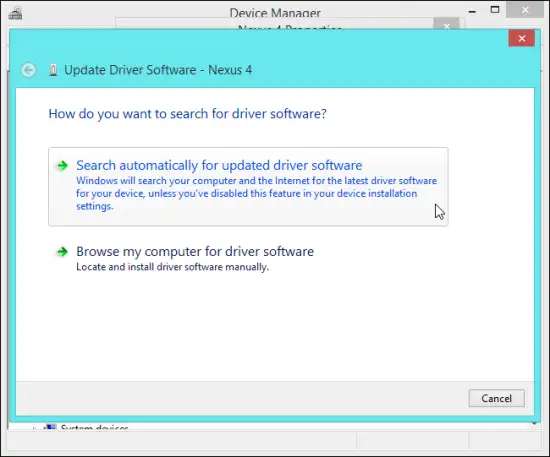
После включения этого параметра, в окне свойств устройства, в диспетчере устройств, нажмите кнопку «Обновить драйвер». Вы сможете искать драйверы в Центре обновления Windows. Это должно происходить автоматически после подключения устройства к ПК, но, если вы только что повторно включили эту функцию, вы можете попробовать ещё раз.
В Центре обновления Windows нет всех драйверов для всех когда-либо созданных устройств. Иногда вам придётся искать драйвер самостоятельно.
Неизвестные устройства часто являются проблемой после переустановки Windows на ПК. Если Windows не может найти все драйверы для оборудования вашего ПК, вам нужно найти драйверы и установить их самостоятельно. Они не должны быть проблемой позже, если вы не обновите компоненты своего ПК или не подключите к нему более экзотические периферийные устройства.
