Zipping and Compressing/Архивирование и сжатие
Zipping and Compressing/Архивирование и сжатие. Windows поддерживает два очень разных вида сжатия файлов. Это различие немного сбивает с толку, но важно, так что потерпите и попытайтесь понять.
Содержание:
Архивирование и сжатие файлов и папок
Сжатие файла уменьшает размер файла, умело извлекая ненужные части содержимого файла и сохраняя только минимальный объем информации, необходимый для восстановления файла - извлечения его в полную первоначальную форму.
Это приводит к определенным затратам. Потому что компьютеру нужно время, чтобы выжать из файла постороннюю информацию перед его сохранением. А затем компьютеру требуется больше времени, чтобы восстановить файл в исходное состояние, когда кому-то он нужен. Но сжатие может значительно уменьшить размеры файлов. Сжатый файл часто занимает половину исходного пространства - во многих случаях даже меньше.
Как работает сжатие
Это зависит от используемого вами метода сжатия. В одном из видов сжатия, известном как , буквы, которые часто встречаются в файле (скажем, буква Е в текстовом документе), массируются так, что они занимают немного места в файле, в то время как буквы, встречающиеся реже (скажем, Х), могут занимать много места. Например, вместо того, чтобы выделять восемь 1 и 0 для каждой буквы в документе, некоторые буквы могут занимать только две 1 и 0, а другие могут занимать 15. В итоге получается большое уменьшение размера файла. Это сложно, и математика становится довольно интересной.
Ниже приведены два метода сжатия файлов Windows:
- Файлы могут быть сжаты и помещены в сжатую (заархивированную) папку. Соответственно, на значке папки находится застежка-молния.
- Папки или даже целые диски могут быть сжаты с помощью встроенных возможностей сжатия файловой системы Windows (NTFS).
Здесь все становится сложнее.
Сжатие файловой системы NT (NTFS) встроено в файловую систему: его можно использовать только на дисках NTFS и сжатие не сохраняется при перемещении (или копировании) файла с диска.
Можете считать сжатие NTFS возможностью, присущей самому жёсткому диску. Хотя, на самом деле это не так - Windows делает всё за кулисами - но концепция может помочь вам вспомнить ограничения и особенности сжатия NTFS.
Хотя Microsoft хотела бы, чтобы вы считали, что сжатие (zipped) папок основано на папках, это не так. Сжатая (заархивированная) папка - это действительно файл, а не папка. Но это особый тип файла, называемый zip-файлом. Если вы когда-либо сталкивались с zip-файлами в Интернете (они имеют расширение имени файла .zip, считываются и создаются непосредственно в проводнике Windows), вы точно знаете, о чем разговор. Zip-файлы содержат один или несколько сжатых файлов, и они используют наиболее распространённый из встречающихся в Интернете вид сжатия. Представьте себе сжатые (zipped) папки как zip-файлы. Если вы знакомы с zip-файлами, вы сразу же поймёте ограничения и особенности сжатых (архивированных) папок. Microsoft называет их папками, потому что считает, что это проще для пользователей.
Подсказка. Если у вас Windows показывает расширения файлов, вы сразу же увидите, что сжатые (архивированные) папки на самом деле являются простыми zip-файлами.
Архивирование очень распространено, особенно потому, что оно уменьшает объем данных, которые необходимо транспортировать отсюда - туда. Сжатие NTFS не так распространено. Это сложнее, а жёсткие диски стали такими дешёвыми, что большинству людей редко приходится ими пользоваться.
Следующая таблица показывает быстрое сравнение сжатия NTFS и сжатие zip.
| NTFS | Zip |
| Считайте сжатие NTFS как функцию самого жёсткого диска. | Zip технология работает на любом файле, независимо от того, где он хранится. |
| В ту минуту, когда вы перемещаете файл, сжатый NTFS, с диска NTFS (скажем, отправляя файл в виде вложения электронной почты), файл автоматически распаковывается, и вы ничего не можете с этим поделать. Вы отправите большой, не сжатый файл. | Вы можете переместить сжатую (заархивированную) папку (это zip-файл с расширением .zip) в любое место, и она останется сжатой. Если вы отправляете zip-файл в виде вложения электронной почты, он проходит через Интернет в виде сжатого файла. Человек, который получает файл может просмотреть его непосредственно в Windows или использовать такой продукт как WinZip. |
| Много издержек связано со сжатием NTFS. Windows должна сжимать и распаковывать эти файлы на лету, и это потребляет значительную вычислительную мощность. | С zip-файлами связано очень мало издержек. Многие программы (например, антивирусные программы) читают zip-файлы напрямую. |
| Сжатие NTFS полезно, если вам не хватает места на диске в формате NTFS. | Сжатые (заархивированные) папки (то есть zip-файлы) имеют почти универсальную форму и могут использоваться практически везде. |
| Чтобы использовать сжатие NTFS, вы должны работать под учётной записью администратора. | Вы можете создавать, копировать или перемещать zip-файлы, как и любые другие файлы, с теми же ограничениями безопасности. |
| Вы можете использовать сжатие NTFS на целых дисках, папках или отдельных файлах. Они не могут быть защищены паролем. | Вы можете архивировать файлы, папки, или (редко) диски, и они могут быть защищены паролем. |
Предупреждение. Если вы попытаетесь сжать диск, содержащий саму Windows (обычно это диск /C:), вы не сможете сжать файлы, используемые Windows.
Сжатие с NTFS
Чтобы использовать сжатие NTFS для всего диска, выполните следующие действия:
- Убедитесь, что вы используете учётную запись администратора.
- Вызовите проводник файлов, кликнув иконку "Пуск" и потом иконку "File Explorer". Слева выберите "Этот ПК".
- Слева, нажмите и удерживайте (или щёлкните правой кнопкой мыши) диск, который вы хотите сжать. Выберите "Свойства" и перейдите на вкладку "Общие".
- Выберите и установите флажок "Compress This Drive to Save Disk Space/Сжать этот диск для сохранения места на диске". Затем нажмите кнопку "ОК". Windows попросит вас подтвердить, что вы хотите сжать весь диск. Windows занимает некоторое время для сжатия диска; в некоторых случаях, расчётное время измеряется в днях. Удачи.
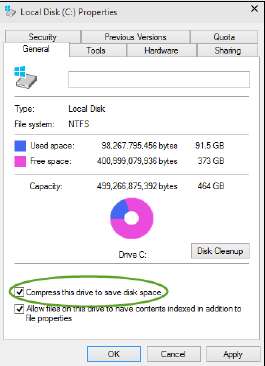
Использовать сжатие NTFS на весь диск.
Для использования сжатия NTFS на папку, выполните следующие действия:
- Убедитесь, что вы используете учётную запись администратора.
- Вызовите проводник файлов, кликнув иконку "Пуск" и потом иконку "File Explorer". Слева выберите "Этот ПК".
- Слева, нажмите и удерживайте (или щёлкните правой кнопкой мыши) по папке, которую вы хотите сжать. Выберите "Свойства", и нажмите кнопку "Дополнительно".
- Выберите и установите флажок "Compress Contents to Save Disk Space/Сжать содержимое для сохранения места на диске". Затем нажмите кнопку "ОК". Windows попросит вас подтвердить, что вы хотите сжать папку. Если папка огромна, она должна сжаться в несколько минут.
Подсказка. Чтобы распаковать папку, откройте диалоговое окно "Advanced Properties/Дополнительные свойства" (щёлкните правой кнопкой мыши файл или папку, выберите "Свойства" и нажмите кнопку "Дополнительно") и снимите флажок "Compress Contents to Save Disk Space/Сжать содержимое для экономии места на диске".
Простой способ создания сжатых (заархивированных) папок
Самый простой способ создать zip-файл, т.е. сжатую (zip-папку) - просто нажмите и удерживайте (или щёлкните правой кнопкой мыши).
Вот как это работает:
- Выберите файлы, которые вы хотите сжать. Как правило, вы найдёте их с помощью проводника, хотя есть и другие способы. Для проводника, щёлкните иконку "Пуск", затем "File Explorer". Слева выберите "Этот ПК".
- Выберите файл или файлы, которые вы хотите сжать вместе. Вы можете нажать и удерживать нажатыми клавиши: Ctrl+click для выбора отдельных файлов или Shift+click для выбора группы.
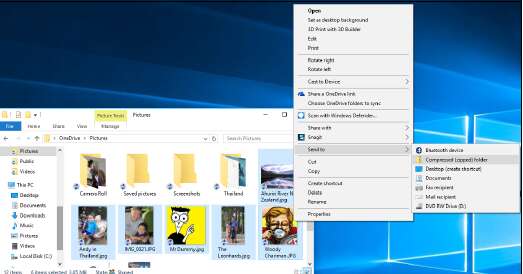
Выберите файлы, которые вы хотите поместить в zip-файл, и щёлкните правой кнопкой мыши, чтобы отобразить это меню.
- Нажмите и удерживайте (или щёлкните правой кнопкой мыши) на любом из выделенных файлов, и выберите "Отправить в сжатую (архивированную) папку".
В ответ Windows создаёт новый zip-файл с расширением .zip и помещает копии выбранных файлов в новую zip-папку. Проводник выбирает файл и показывает контекстную вкладку "Инструменты сжатой папки". Дважды щёлкните новый файл (или папку), и вы увидите что-то вроде рисунка ниже.
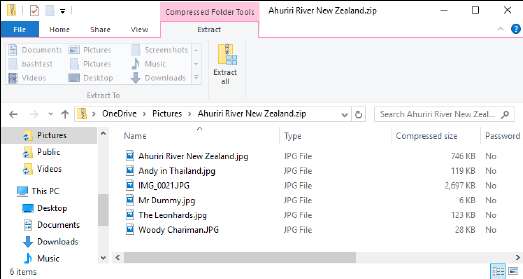
Щёлкните по zip, и вы получите контекстную вкладку для инструментов сжатых папок.
Новый zip-файл, как и любой другой файл, можно переименовать, скопировать, переместить, удалить, отправить в качестве вложения электронной почты, сохранить его в Интернете, или сделать ещё что-нибудь что можно делать с файлом. Потому что это файл.
- Чтобы добавить ещё один файл в сжатую папку (в архив), просто перетащите его на значок zipped папки.
- Чтобы скопировать файл из zip-файла (папки), дважды щёлкните значок zip-папки и обработайте файл так же, как и любой обычный файл.
- Чтобы скопировать все файлы из zip-файла (папки), щёлкните вкладку "Извлечь" на ленте проводника. Здесь вы можете выбрать местоположение или щёлкнуть значок "Извлечь все", чтобы выбрать место, отличное от предложенного.
Подсказка. По умолчанию значок "Извлечь все" рекомендует извлекать все сжатые файлы в новую папку с именем, совпадающим с именем zip-файла, что вводит всех живых существ в заблуждение. Если вы не дадите извлечённой папке имя, отличное от оригинальной сжатой (заархивированной) папки, вы получите две папки с точно одинаковым именем, расположенные на вашем рабочем столе. Сделайте себе огромное одолжение и введите мастеру, при извлечении, другое имя папки.
