Как добавить или удалить дополнительные функции в Windows 11
Как добавить или удалить дополнительные функции в Windows 11. Операционная система Windows 11 включает множество функций. В то время как некоторые пользователи в большинстве предлагаемых функций откровенно нуждаются, другим пользователям все эти функции и приложения не нужны.
Содержание:
Как добавить или удалить дополнительные функции в Windows 11
К счастью, Windows 11 предлагает параметры для добавления и удаления дополнительных функций. Например, если хотите, вы можете установить программы Fax, Scan Fax и Classic Windows Media Player. Аналогичным образом, вы можете удалить браузер Edge и WordPad, если вы их не используете.
В этом руководстве показано, как добавить или удалить функции в Windows 11. Для добавления и удаления функций мы используем приложение New Future и старую панель управления, так как некоторые функции можно добавить или удалить из приложения настроек, в то время как другие могут быть добавлены/удалены только через панель управления.
Добавить или удалить функции Windows 11 через панель управления
Классическую панель управления можно использовать для добавления или удаления нескольких функций Windows 11. , PowerShell, платформа виртуальной машины и подсистема Windows для Linux являются одними из популярных функций, которые можно добавить или удалить через панель управления.
- введите в поиске/панели задач appwiz.cpl, а затем нажмите Enter.

- На левой панели окна нажмите на ссылку "Включить или выключить функции". Это откроет диалог функций Windows.
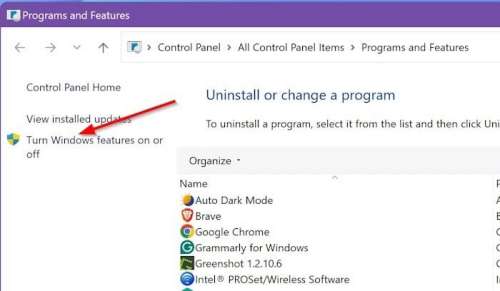
- Здесь выберите или отмените выбор функции, которые вы хотите добавить или удалить. Нажмите ОК.
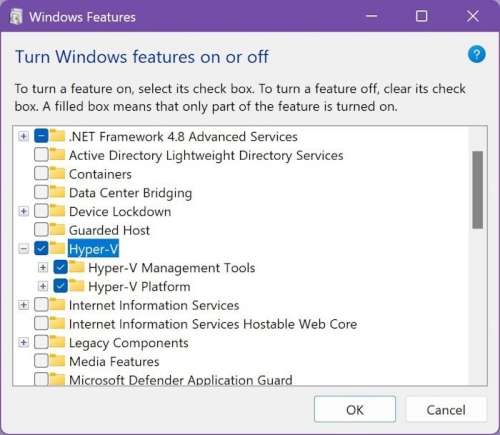
- Если система запросит подтверждение, нажмите кнопку "Да".Когда попросят перезагрузить, пожалуйста, чтобы завершить добавление/удаление выбранной функции, перезапустите компьютер один раз.
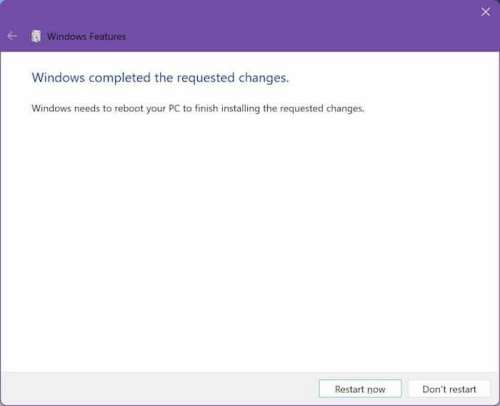
Добавить функции в Windows 11 через приложение настроек
- Откройте приложение настройки Windows 11. Перейдите в System > Дополнительные функции.
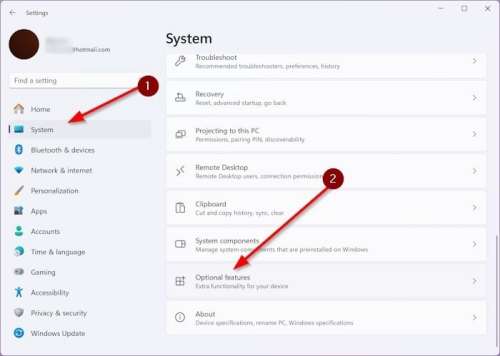
- Нажмите кнопку "Просмотр функций", чтобы добавить дополнительную функцию.
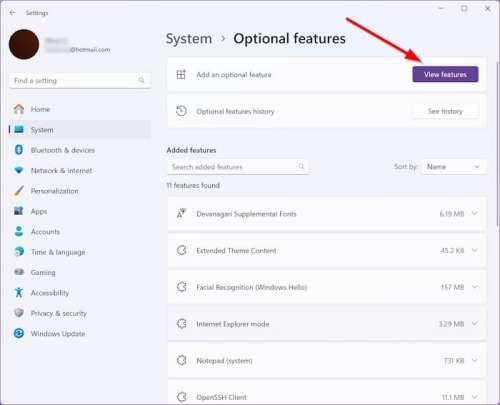
- В следующем диалоговом окне прокрутите список, чтобы увидеть, доступные для установки, функции. Чтобы быстро найти функцию, которую вы ищете, вы также можете использовать поле поиска.
- Чтобы установить функцию, выберите поле рядом с ней, а затем нажмите кнопку "Next".
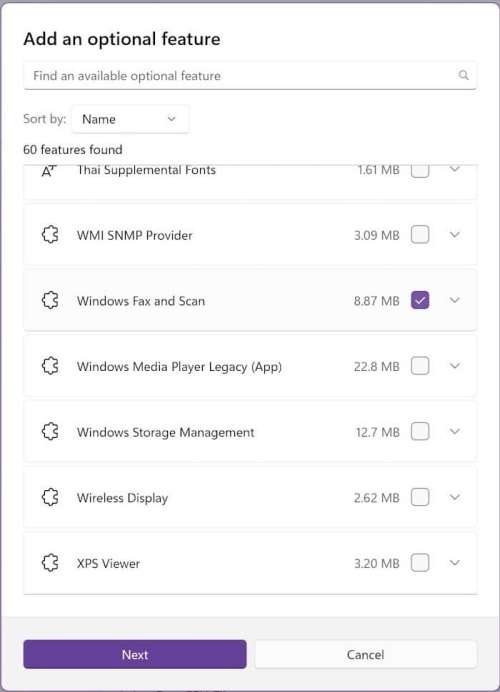
- Наконец, нажмите кнопку "Добавить", чтобы начать установку функции. Обратите внимание, чтобы закончить добавление функции, Windows 11 может потребоваться несколько минут.
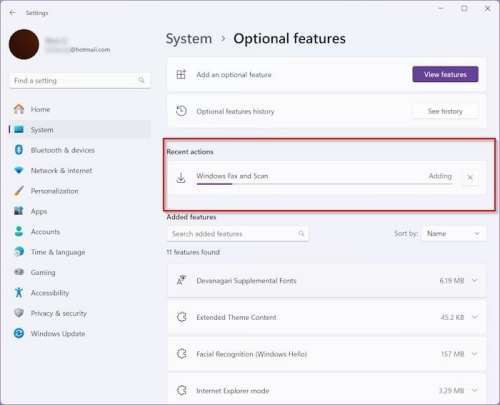
Удалить функции Windows 11 через приложение настроек
- Используя поиск или щелкнув кнопку логотипа Windows на панели задач, откройте приложение "Настройки", а затем нажмите опцию "Параметры".
- На левой панели настроек нажмите "Система". С правой стороны нажмите дополнительные функции.
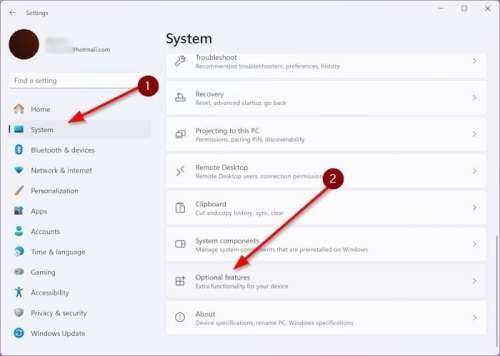
- На этой странице в разделе "Добавленные функции" показаны все установленные на вашем ПК с Windows 11 дополнительные функции. Чтобы удалить дополнительную функцию, нажмите на запись функции, а затем нажмите кнопку "Удалить".Вот и все!
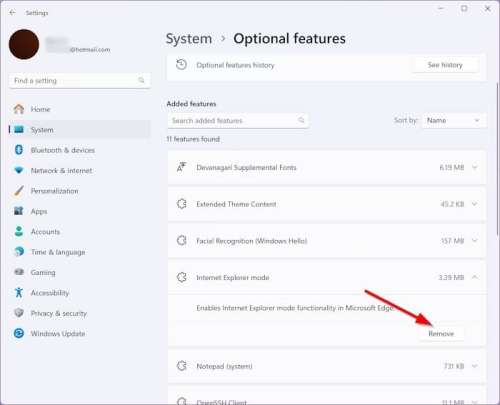
Функция будет удалена с вашего ПК с Windows 11 сразу.
