Windows не имеет достаточно информации для проверки этого сертификата
Windows не имеет достаточно информации для проверки этого сертификата. Если, при попытке подключения к веб-сайту, вы видите сообщение об ошибке из-за отсутствия сертификата, вам необходимо установить в вашей системе действительный сертификат, иначе вы можете столкнуться с некоторыми проблемами с сетью.
Вы можете увидеть сообщение об ошибке - Windows не имеет достаточно информации для проверки этого сертификата. Эта ошибка часто возникает, когда вы пытаетесь получить доступ к каким-либо веб-сайтам, а в вашей системе не установлен. В этой статье вы узнаете, как решить эту проблему.
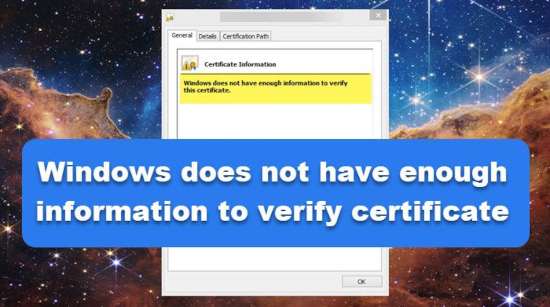
В Windows, сертификат обеспечивает безопасность пользователей. Если сертификат в вашей системе установлен, никакие неизвестные пользователи, получить доступ к вашим ресурсам не могут. Получить доступ к ресурсам, могут только пользователи с соответствующими разрешениями, поскольку основной функцией сертификата является аутентификация личности владельца.
Содержание:
Windows не имеет информации для проверки этого сертификата
Если вы видите, что в Windows недостаточно информации для проверки этого сообщения о сертификате, следуйте решениям, указанным ниже:
- Переключитесь в режим инкогнито
- Очистите данные кэша и файлов cookie
- Перезагрузите вашу сеть
- Измените настройку DNS
- Перезагрузите веб-браузер
- Переустановите сертификат
Давайте попробуем, используя эти методы, решить вашу проблему.
Переключиться в режим инкогнито
Открытие веб-сайта в режиме инкогнито означает, что ваша активность в Интернете не сохраняется на вашем компьютере. Он не использует сохранённый кеш, что позволяет веб-сайту работать с чистого листа.
Итак, откройте в своём браузере веб-сайт в режиме инкогнито, и проверьте, работает ли этот сайт или нет. Если он открывается в этом режиме, то проблема может быть в кеше вашего браузера. Но если веб-сайты в этом режиме не открываются, для решения этой проблемы, вы можете использовать другой метод.
Выполните предписанные шаги, чтобы включить режим инкогнито в браузере.
- Откройте, установленный на вашем компьютере, веб-браузер.
- В правой части адресной строки щёлкните значок с тремя точками или тремя линиями.
- Выберите новое окно в режиме инкогнито.
Появится новое окно, и теперь вы можете открыть веб-сайт. Если вы можете открыть веб-сайт без каких-либо ошибок, мы можем справедливо заключить, что с вашим браузером что-то не так, поэтому перейдите прямо к следующему решению, чтобы очистить кеш, и если это не поможет, выполните пятое решение.
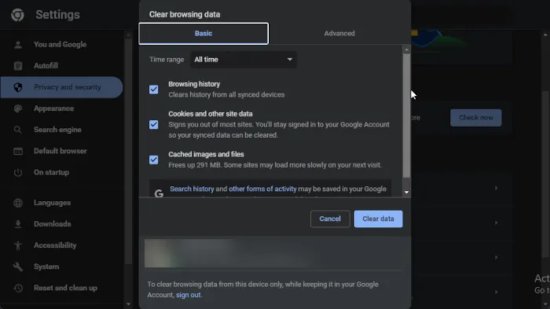
Если файл кеша браузера и файлы cookie повреждены, он покажет вам различные, подобные рассматриваемой, ошибки. Чтобы решить эту проблему, вы должны очистить данные просмотра из браузера.
Для этого:
Chrome
- Нажмите на значок с тремя точками в правой части адресной строки вашего браузера и выберите Дополнительные инструменты > Очистить данные просмотра.
- Здесь, в диапазоне Time (Временной диапазон), выберите All Time (Все время) и проверьте все, указанные там, три параметра.
- Чтобы выполнить эту операцию, нажмите "Очистить данные".
Microsoft Edge
- Чтобы открыть меню, нажмите на три вертикальные точки, а затем нажмите "Настройки".
- Перейдите в раздел "Конфиденциальность, поиск и обслуживание".
- Из "Очистить данные просмотра сейчас", нажмите на кнопку "Выбрать, что очистить".
- Установите диапазон времени на все время, выберите все параметры и нажмите кнопку "Очистить сейчас".
Firefox
- Откройте Firefox, вставьте "about:preferences#privacy" и нажмите Enter.
- Прокрутите вниз и нажмите "Очистить данные"
- Наконец, нажмите "Очистить".
Вы можете реализовать этот метод в браузерах, отличных от Chrome, Firefox и Edge. Надеемся, что этот метод решит вашу проблему.
Перезагрузить вашу сеть
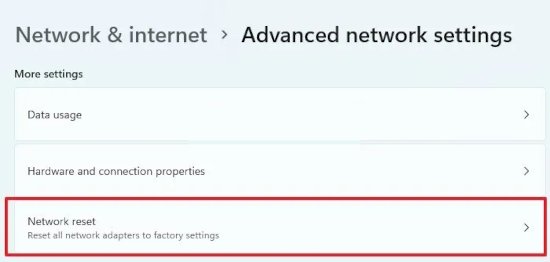
Вызвать указанную ошибку также могут неправильные настройки конфигурации сети. В этом случае сброс сетевых настроек и протоколов может решить проблему.
Прежде всего, чтобы сбросить настройки сети, следуйте предписанным инструкциям.
- Чтобы открыть экран настроек, нажмите кнопки Win+I, а затем перейдите в раздел параметры Сеть и Интернет > Дополнительные сети.
- Здесь нажмите кнопку "Сброс сети".
- Нажмите на опцию Reset now (Сбросить сейчас), нажмите Yes (Да) и перезагрузите систему.
После сброса настроек сети вы проверите, решена ли эта проблема или нет.
Изменить настройку DNS
Если сброс конфигурации сети не устранил указанную ошибку, для решения этой проблемы, попробуйте использовать общедоступный DNS Google.
Теперь вы узнаете, как изменить настройки DNS на компьютере с Windows. Здесь в качестве предпочтительного DNS-сервера вы настроите 8.8.8.8 IP и 8.8.4.4 IP в качестве альтернативного DNS-сервера.
Чтобы сделать то же самое, выполните предписанные шаги.
- Откройте "Панель управления".
- Перейдите в Сеть и Интернет > Центр управления сетями и общим доступом.
- В разделе "Подключения", нажмите на имя вашего WiFi.
- Нажмите "Свойства".
- Выберите Internet Protocol Version 4 (TCP/IP4) и нажмите "Свойства".
- Выберите параметр "Использовать следующий адрес DNS-сервера" и установите 8.8.8.8 в качестве предпочтительного DNS-сервера, а 8.8.4.4 — в качестве адреса альтернативного DNS-сервера.
Надеюсь, с помощью этого решения вы устранили указанную ошибку.
Перезагрузить веб-браузер
Было замечено, что сброс веб-браузера может устранить эту ошибку. Следует изменить настройки браузера на значения по умолчанию. Итак, продолжайте и сбросьте Chrome, Edge, Firefox и т. д. до заводских настроек. Надеюсь, ваша проблема будет решена.
Переустановите сертификат
Ваш браузер может не проверить сертификат, если он установлен неправильно. Всё, что вам нужно сделать, это щёлкнуть правой кнопкой мыши сертификат и установить его. Как только вы установите отсутствующий сертификат, ваша проблема будет решена.
После установки сертификата его необходимо обновить. Чтобы сделать это, вам нужно убедиться, что вы являетесь членом группы администраторов домена, а затем обновить его с помощью команды: gpupdate /target:computer /force, которую необходимо выполнить в повышенном режиме командной строки.
Наконец, откройте консоль сертификатов, перейдите в раздел "Доверенные корневые центры сертификации" > "Сертификаты" и проверьте, установлен ли сертификат.
Чтобы решить эту проблему, установка сертификата — это последнее, что мы будем делать, во-первых, нам нужно убедиться, что это не является результатом проблемы с сетью или браузером. Итак, прочитайте и выполните все решения, упомянутые здесь, и, надеюсь, ваша проблема - Windows не имеет информации для проверки этого сертификата - будет решена.
