Как скрыть кнопку поиска на панели задач
Как скрыть кнопку поиска на панели задач Windows 11. Поиск играет большую роль в Windows 11, поэтому Microsoft, по умолчанию, помещает кнопку «Поиск» на панель задач. Если вы никогда не используете его или просто хотите сэкономить место, его легко отключить. Мы покажем вам, как, в зависимости от ваших предпочтений, включить или выключить кнопку поиска.
Содержание:
Как скрыть кнопку поиска на панели задач
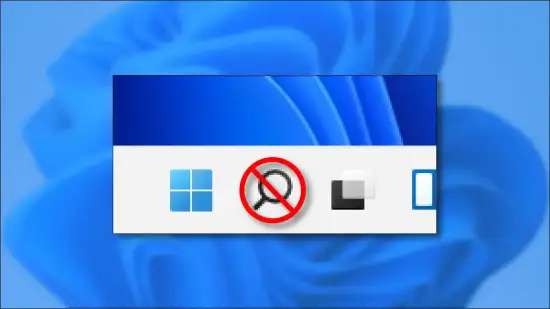
Как отключить кнопку в Windows 11
Кнопку поиска на панели задач в Windows 11 легко отключить в приложении «Параметры». Чтобы быстро туда попасть, щёлкните правой кнопкой мыши панель задач и выберите «Настройки панели задач».

Когда «Настройки» откроются в «Персонализация» > «Панель задач», разверните верхний раздел «Элементы панели задач», затем переведите переключатель «Поиск» в положение «Выкл.».
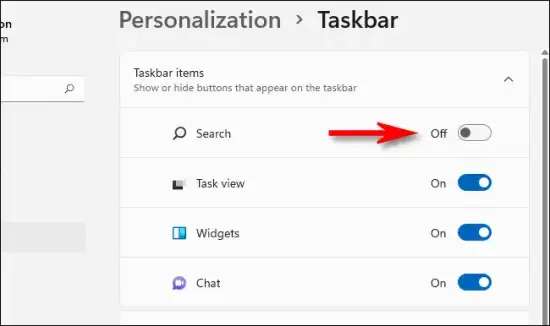
Когда вы закончите, закройте Настройки. Вы по-прежнему можете выполнять поиск в Windows 11 в любое время. Для этого, чтобы открыть специальное окно поиска — то же самое, что появляется, когда вы нажимаете кнопку «Поиск» на панели задач -- нажмите на клавиатуре Windows+S. Или вы можете просто нажать кнопку «Пуск» и начать печатать.
Как включить кнопку в Windows 11
Если вы позже передумали и хотите снова включить кнопку поиска на панели задач, щёлкните правой кнопкой мыши панель задач и выберите «Настройки панели задач».

Когда «Настройки» откроются в «Персонализация» > «Панель задач», найдите в разделе «Элементы панели задач» параметр «Поиск». Переведите переключатель рядом с «Поиск» в положение «Вкл.».
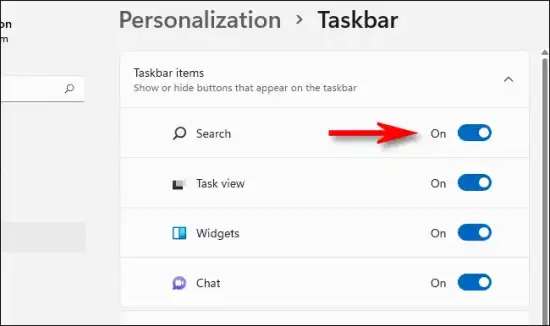
С помощью этого простого щелчка переключателя значок поиска вернётся на панель задач. Каждый раз, когда вы нажимаете на неё, вы найдёте удобный способ поиска файлов и документов на вашем ПК с . Мы надеемся, что вы найдёте то, что ищете!
