Как в Windows 10/11 перезапустить драйвер Bluetooth
Как в Windows 10/11 перезапустить драйвер Bluetooth. Bluetooth-адаптер вашего компьютера с Windows 10/11 не работает должным образом? Не можете подключить к компьютеру устройство Bluetooth, например клавиатуру, мышь или телефон? Перезапуск драйвера Bluetooth может решить проблему.
Как в Windows 10/11 перезапустить драйвер Bluetooth
Большинство проблем с подключением Bluetooth можно решить, запустив встроенное в Windows 10/11 средство устранения неполадок Bluetooth. Однако иногда это средство устранения неполадок проблему решить не может.
Один из самых простых способов исправить распространенные проблемы с Bluetooth — перезапустить драйвер Bluetooth. В этом руководстве показано, как перезапустить драйвер Bluetooth в Windows 10/11.
ПРИМЕЧАНИЕ. Если перезапуск драйвера не устранил проблему, можно рассмотреть возможность переустановки драйвера.
Следуйте приведенным ниже инструкциям, чтобы перезапустить драйвер Bluetooth в Windows 10 и 11.
- Откройте Диспетчер устройств. Для этого щелкните на панели задач правой кнопкой мыши кнопку «Пуск» (кнопка с логотипом Windows) и выберите пункт «Диспетчер устройств».
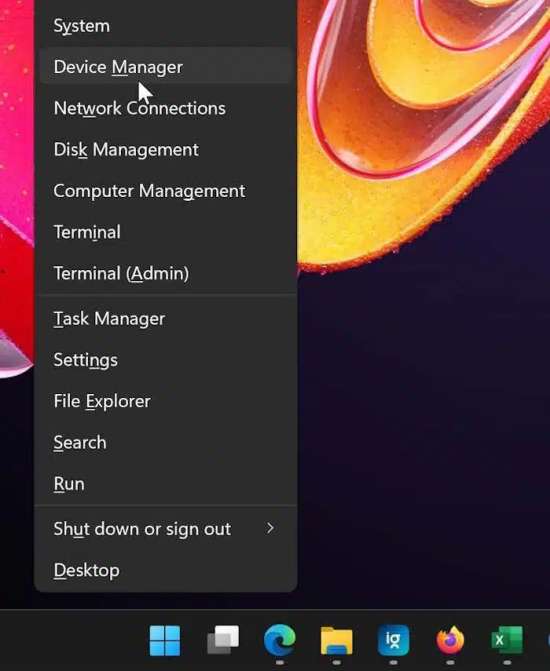
- В диспетчере устройств разверните дерево Bluetooth до записи вашего адаптера. Обратите внимание, что в дереве, если подключены другие устройства Bluetooth, такие, как клавиатура и мышь, может отображаться несколько записей.
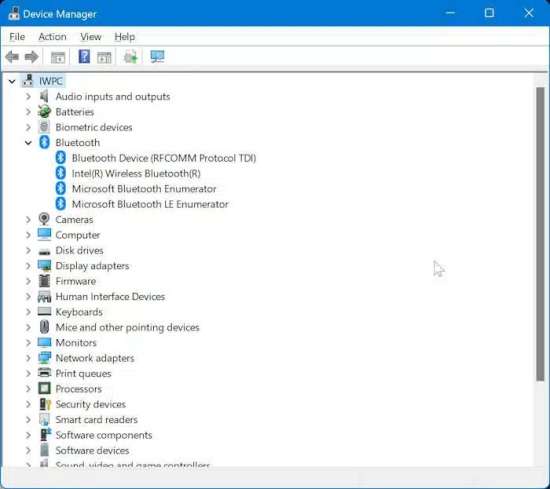
ПРИМЕЧАНИЕ. Если дерево Bluetooth или запись об адаптере отсутствуют, вероятно, на вашем компьютере не установлен драйвер устройства Bluetooth. Загрузите правильный драйвер с веб-сайта производителя вашего компьютера и установите его.
- Щелкните правой кнопкой мыши запись об адаптере Bluetooth и выберите параметр «Отключить устройство».
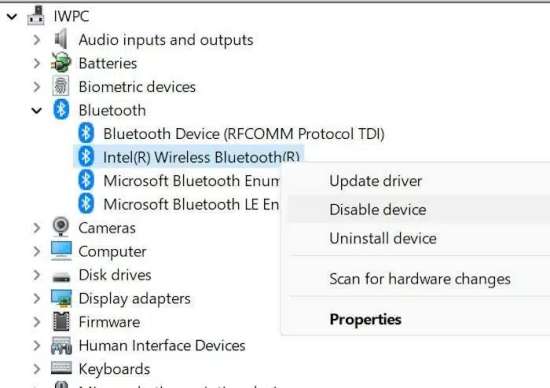
При появлении запроса на подтверждение нажмите кнопку «Да».
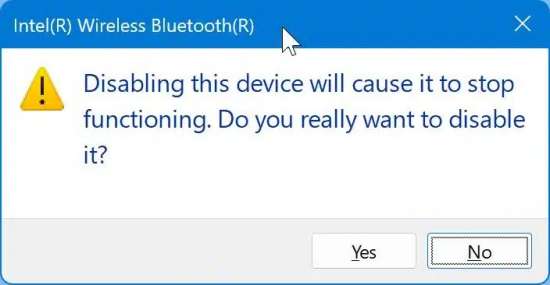
- Наконец, снова щелкните правой кнопкой мыши запись об адаптере Bluetooth и выберите параметр «Включить устройство». Это всё! Вы только что перезапустили драйвер Bluetooth.
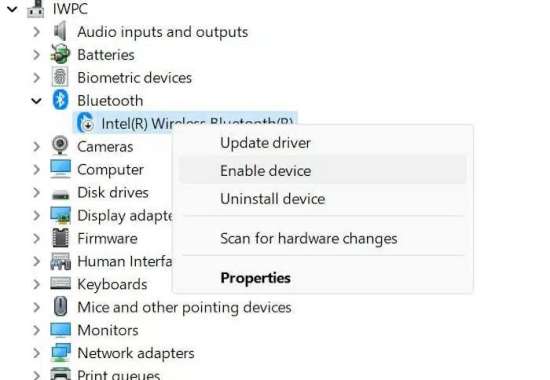
Совет: На ПК с Windows 11 Bluetooth можно быстро отключить/включить прямо из всплывающего меню быстрых настроек, которое отображается при нажатии на значок сети/батареи/громкости на панели задач (Windows+A).
