Как сканировать документы в Windows 10
Как сканировать документы в Windows 10. Если вы устали возиться со встроенным программным обеспечением сканера, обратитесь к простому приложению для сканирования, поставляемому в комплекте с Windows 10.
Как сканировать документы в Windows 10
К сожалению, новое приложение, получившее название «Сканирование», не работает со старыми сканерами. Но если ваш сканер относительно новый, приложение Scan — это, по сравнению со сложными меню сканера, заметное изменение.
Подсказка. Устанавливаете новый сканер впервые. Обязательно разблокируйте его, сдвинув рычаг или повернув диск на сканере в положение разблокировки. Этот замок защищает сканер во время транспортировки, но перед использованием его необходимо отключить.
Чтобы отсканировать что-нибудь на свой компьютер, выполните следующие действия:
- В меню «Пуск» откройте приложение «Сканер».
Если вы не видите приложение «Сканер» в меню «Пуск», щёлкните, в нижнем левом углу меню «Пуск», строку «Все приложения». В меню «Пуск» все приложения перечислены в алфавитном порядке.
Щёлкните приложение «Сканер», и оно появится на экране. Если оно жалуется, что ваш сканер не подключён, убедитесь, что вы подключили кабель USB между компьютером и сканером и что сам сканер включён.
Если ваш сканер подключён и включён, в приложении для сканирования будет указано имя вашего сканера, и тип файла, который использовался для сохранения ваших файлов. (в большинстве программ широко применяется тип файла .)
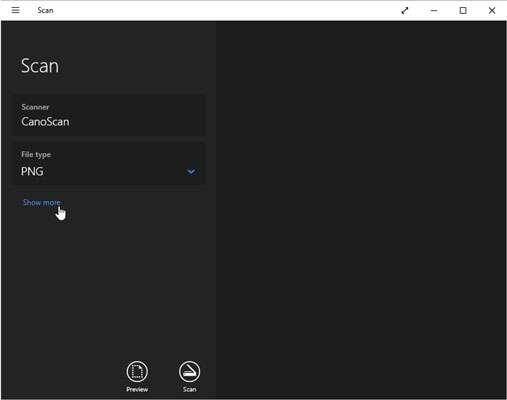
Щёлкните ссылку «Показать ещё», чтобы открыть дополнительные параметры, и далее «Предварительный просмотр», чтобы протестировать сканирование.
Если приложение не распознает ваш сканер, значит, он слишком старый. Вы застряли на прилагаемом к сканеру программном обеспечении - если оно работает - или, к сожалению, покупайте новый сканер.
- (Необязательно) Чтобы изменить настройки, щёлкните ссылку «Показать больше».
Настройки приложения по умолчанию подходят для большинства задач. Ссылка "Показать больше" предлагает следующие параметры для определённых типов сканирования:
- Цветовой режим: выберите «Цвет» для цветных элементов, например фотографий и глянцевых страниц журналов. Выберите оттенки серого (Grayscale) почти для всего остального и выберите «Черно-белый» только для штриховых рисунков или черно-белых картинок.
- Разрешение (DPI): для большинства работ нормально работает значение 300 по умолчанию. Отсканированные изображения с более высоким разрешением (большие числа) дают больше деталей, но занимают больше места, что затрудняет их отправку по электронной почте. Сканирование с более низким разрешением показывает меньше деталей, но создаёт файлы меньшего размера. Возможно, вам придётся поэкспериментировать, чтобы найти настройки, отвечающие вашим потребностям.
- Сохранить файл в: приложение «Сканер» создаёт в папке «Изображения» на вашем ПК, папку «Сканирование», в которой хранятся новые отсканированные изображения. При желании, вы можете изменить имя папки сканирования или даже создать отдельную папку для каждого сеанса сканирования.
- Нажмите кнопку «Предварительный просмотр», чтобы убедиться, что сканированное изображение выглядит правильно.
Щёлкните значок «Предварительный просмотр», и приложение «Сканер» выполнит первый проход, позволяя предварительно просмотреть сканированное изображение, выполненное с выбранными вами настройками.
Если предварительный просмотр выглядит некорректно, убедитесь, что вы сделали правильный выбор для своей работы в цветном режиме, описанном на предыдущем шаге. Если при предварительном просмотре отображается пустая белая страница, убедитесь, что вы разблокировали сканер, как описано в прилагаемых к нему инструкциях.
Если вы сканируете меньший объект, который не занимает всю платформу сканера, обратите внимание на круглые маркеры в каждом углу предварительного просмотра. Перетащите каждый круг внутрь, чтобы окружить область, которую вы хотите скопировать.
- Нажмите кнопку "Сканировать". Когда сканирование завершится, нажмите кнопку «Просмотр», чтобы просмотреть его.
Приложение Сканер сканирует ваше изображение с настройками, которые вы выбрали на предыдущих шагах, а затем сохраняет изображение в папке "Сканирование" папки «Изображения».
Запомните. Приложение Scan отлично подходит для быстрого и простого сканирования. Но поскольку оно основано на простом встроенном программном обеспечении Windows, встроенные кнопки управления вашего сканера работать не будут.
Если вы хотите, чтобы кнопки работали или вам нужен более точный контроль над сканированием, пропустите приложение «Сканер», перейдите на рабочий стол и установите прилагаемое к сканеру программное обеспечение. (На некоторых моделях сканеров Центр обновления Windows устанавливает прилагаемое программное обеспечение сканера автоматически, как только вы подключаете сканер.)
Наконец, для быстрого сканирования просто сделайте снимок документа с помощью камеры, встроенной в ваш телефон или планшет. Это не подойдёт для фотографий, но отличный способ отслеживать квитанции и счета.
