Домашние группы в Windows 10
Домашние группы в Windows 10. Если вы когда-либо пользовались ключом от дома, вы знаете, как пользоваться домашними группами. Это высказывание Microsoft, и процесс не так прост, но близок.
Содержание:
Домашние группы в Windows 10
Домашняя группа связывает кучу настроек в один довольно удобный способ. Когда ваш компьютер присоединяется к домашней группе, Windows избавляет вас от многих, обычно связанных с общим доступом к папкам и принтерам, хлопот и сложных деталей и упрощает метод обмена, который работает довольно хорошо, в большинстве домашних и многих сетей малого бизнеса
Все компьютеры в домашней группе имеют общие принтеры и некоторые другие периферийные устройства. Когда пользователи регистрируются в домашней группе, их библиотеки "Изображения", "Музыка" и "Видео" становятся общими по умолчанию. Дополнительный щелчок добавляет в список библиотеку документов.
Другие учётные записи на компьютере — те, которые явно не вошли в домашнюю группу — делятся только своими принтерами. Другими словами, чтобы ваши папки были общими, вы должны специально войти в домашнюю группу. Все, что требуется, - это пара нажатий. Или кликов.
Подсказка. Не пугайтесь термина "домашняя группа". Если у вас есть бизнес и вам нужно поделиться информацией, домашняя группа может предоставить именно то, что вы хотите.
Подготовка ПК для домашней группы
Когда вы впервые устанавливаете сетевое соединение, Windows спрашивает, хотите ли вы включить общий доступ и подключиться к устройствам.
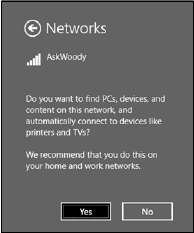
Если вы включите общий доступ и подключитесь к устройствам, ваш компьютер с Windows 10 может участвовать в домашней группе, если она есть в вашей сети.
Если домашней группы нет, вы можете её создать. Чтобы присоединиться к существующей домашней группе, вам нужен только пароль. Microsoft сравнивает это с ключом от дома. То есть, если у вас есть ключ от дома (пароль домашней группы), вы можете попасть во все в доме (в частности, в принтеры, папки и файлы внутри этих папок).
Если у вас нет пароля или в вашей сети нет домашней группы, вы можете создать новую домашнюю группу и установить новый пароль.
При подготовке ПК к работе в домашней группе следует помнить несколько моментов:
- Домашние группы работают только с компьютерами под управлением Windows 7, 8, 8.1 и Windows 10. У вас, в вашей домашней или офисной сети, может быть миллион компьютеров, работающих под управлением Windows OS X, Linux, iOS и Android, но только те, которые работают под управлением Windows 8, 8.1 или 10 с включённым общим доступом и ПК с Windows 7 с назначенным типом домашней сети могут участвовать в домашней группе.
- Домашние группы могут существовать в более крупной сети компьютеров, несовместимых с домашними группами. Если у вас есть компьютеры под управлением чего-то другого, кроме Windows 7, 8 или 8.1, у вас есть компьютеры с Windows 7, которые настроены для работы в общедоступной сети, или компьютеры с Windows 8, 8.1 или 10 без включения общего доступа, вы можете подумать о домашней группе как о части внутри вашей сети.
Домашние, рабочие и общественные сети
В Windows 7 было три определённых типа сети, которые нужно было назначить каждому сетевому подключению. Как только соединение было установлено, вы должны были классифицировать соединение как домашнее, рабочее или общедоступное.
Предположительно, домашние сети - это подключённые компьютеры, которым можно доверять; им разрешили присоединиться к домашней группе. Рабочим сетям тоже доверяли, но не так сильно - они не могли участвовать в домашних группах. Общественные сети были полностью заблокированы. Windows не транслировала своё присутствие в сетях и блокировала любой неожиданный входящий трафик.
Очень трудно объяснить непрофессиональным языком, в чем большая разница между домашним и рабочим типом. Это трудно объяснить по уважительной причине: нет никакой разницы между домом и работой, за исключением того, что домашние сети могут участвовать в домашних группах, а рабочие сети - нет.
Текущая версия Windows поддерживает домашние группы для систем, в которых разрешено совместное использование и подключение к устройствам. Но если вы хотите включить компьютер с Windows 7 в свою домашнюю группу и позволить ему обмениваться с более новыми версиями Windows, сначала вы должны убедиться, что компьютер Win7 идентифицирует своё сетевое соединение как домашнее.
Если ваш компьютер с Windows 7 не определяет своё сетевое подключение как домашнее, это легко изменить:
- Щёлкните значок «Пуск», выберите «Панель управления» и под заголовком «Сеть и Интернет» щёлкните ссылку «Просмотр состояния сети и задач».
- В поле «Просмотр активных сетей» щёлкните ссылку, в которой указан тип вашей сети.
- Щёлкните "Домашняя", затем "ОК". Ваша сеть теперь является домашней.
Подключение к домашней группе
Если вы не уверены, готова ли ваша машина присоединиться к домашней группе, откройте проводник.
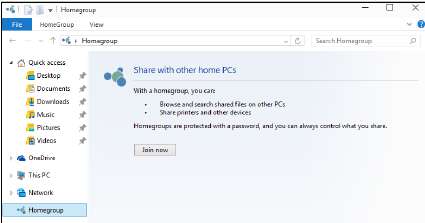
Если в списке как одно из расположений слева, вы видите домашнюю группу, вы готовы к работе. Если вы не видите домашнюю группу, вам необходимо изменить подключение и указать Windows, что вы находитесь в безопасном месте. Если домашней группы в списке нет, а вы используете Wi-Fi, коснитесь значка «Пуск», значка «Настройки» и «Сеть и Интернет». Справа щёлкните "Домашняя группа". Вы увидите диалоговое окно.
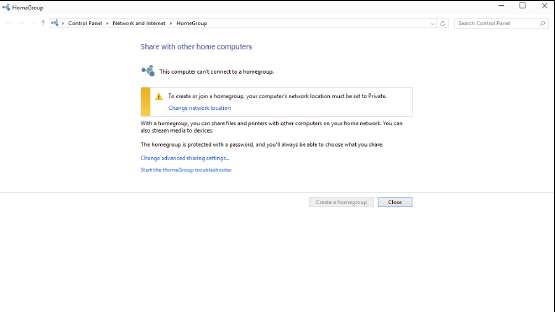
Чтобы изменить тип сети на частную, щёлкните ссылку "Изменить сетевое расположение" и следуйте инструкциям. Это поместит домашнюю группу в левую часть списка в проводнике. Если ваш компьютер подключён к сети, в которой нет домашней группы, при нажатии в проводнике "Домашняя группа" появляется предложение.
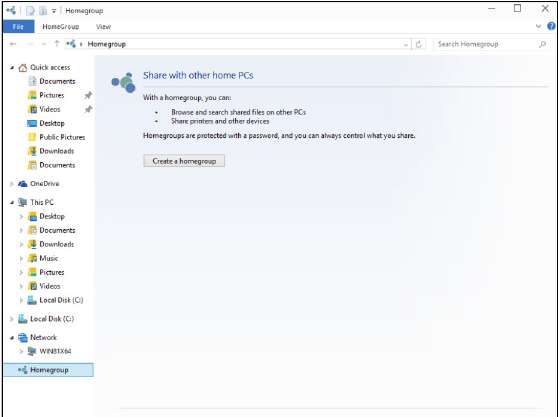
Именно тогда вам нужно создать новую домашнюю группу. Некоторые жалуются, что недавно подключённые к сети ПК, не обнаруживают существующую домашнюю группу. Самая распространённая причина. Все компьютеры в домашней группе спят. Чтобы решить эту проблему, убедитесь, что хотя бы один из ПК, принадлежащих к домашней группе, проснулся. Для этого нужен только один.
Создание новой домашней группы
Итак, у вас есть первый компьютер в сети, на котором будет домашняя группа. Вот как его настроить, если Windows не нашла домашнюю группу:
- Щёлкните в диалоговом окне "Создать домашнюю группу". Windows немного расскажет вам о домашних группах и о том, что они защищены паролем.
- Щёлкните "Дальше". Появится диалоговое окно "Создать домашнюю группу".
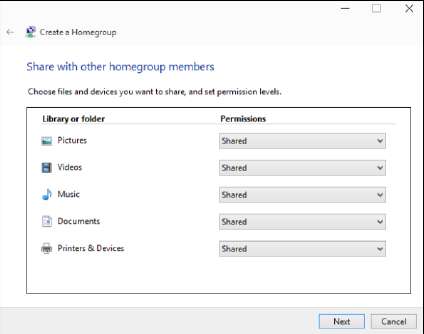
- Выберите, какие библиотеки предложить другим ПК. Для большинства людей главный вопрос о домашних группах заключается в том, хотите ли вы поделиться своей библиотекой документов с другими, подключёнными к домашней группе, компьютерами. По умолчанию, Windows не предоставляет вашу библиотеку документов для совместного использования. Вы можете, если хотите.
- Щёлкните "Дальше". Windows устанавливает домашнюю группу и генерирует случайный пароль. Пароль появится в диалоговом окне "Использовать этот пароль". Вы можете спокойно игнорировать его — пароль не нужно записывать, потому что вы собираетесь его изменить.
- Щёлкните "Готово". Слева от диалогового окна проводника файлов появится домашняя группа с отображением вашей новой домашней группы. Перед тем как уйти, смените пароль на тот, который вы сможете запомнить.
- Щёлкните значок "Пуск", значок "Настройки" и "Сеть и Интернет". Затем справа выберите "Домашняя группа". Появится диалоговое окно "Изменение настроек домашней группы".
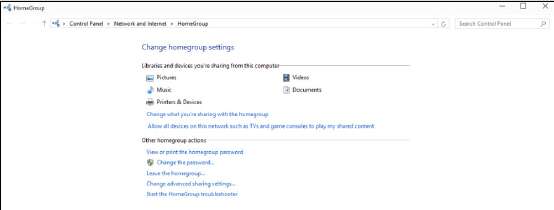
- Щёлкните "Изменить пароль". Windows предупреждает вас, что изменение пароля домашней группы отключит всех. Конечно, это не все - вы просто создаёте домашнюю группу. Теперь вы собираетесь изменить пароль чудовища, которое Windows вытащила из воздуха, и превратить его в пароль, который вы сможете запомнить.
- Щёлкните "Изменить пароль". Windows предлагает вам поле, в котором вы можете ввести свой собственный пароль.
- Введите новый пароль - тот, который вы можете запомнить - и щёлкните "Далее". Помните, что этот пароль применяется только к людям, которые уже подключены к вашей домашней (или офисной) сети. Windows предложит вам ещё одно поле сверхсекретного пароля, подобное тому, что было на шаге 4. Теперь вы знаете пароль. И вы всегда можете получить его.
В одной сети может существовать более одной домашней группы, но всё быстро усложняется. Определённый компьютер может одновременно входить только в одну домашнюю группу. Вы можете покинуть одну домашнюю группу и присоединиться к другой, но вы не можете сделать сразу две. Кстати, домашние группы отлично работают с .
Присоединение к существующей домашней группе
Если Windows обнаружила существующую домашнюю группу, вот как войти:
- В нижней части диалогового окна "Совместное использование с другими домашними компьютерами" или в верхней части диалогового окна "Изменение параметров домашней группы", щёлкните кнопку "Присоединиться сейчас". Windows сообщает вам, что вы можете присоединиться, но вам нужен пароль.
- Щёлкните "Дальше". Вы увидите диалоговое окно "Поделиться с другими членами домашней группы".
- Выберите, какими библиотеками вы хотите поделиться и хотите ли вы предоставить общий доступ к принтерам; затем щёлкните "Далее". Windows запросит пароль от домашней группы. Обратите внимание, что домашние группы не имеют имён - у них есть только пароли.
- Введите пароль для домашней группы и щёлкните "Далее". Windows сообщает, что вы присоединились к домашней группе.
- Щёлкните "Готово", а затем закройте диалоговое окно "Параметры домашней группы", если оно отображается.
Подсказка. Если у вас есть пароль, присоединиться к домашней группе очень просто. Если у вас нет пароля, перейдите на один из других компьютеров в домашней группе. В Windows 7, 8 или 8.1 откройте "Панель управления" и, слева в разделе "Сеть и Интернет", щёлкните "Изменить параметры домашней группы" . Для машины с Windows 10, щёлкните значок "Пуск", значок "Настройки" и "Сеть и Интернет". Затем справа щёлкните "Домашняя группа". Затем щёлкните ссылку "Просмотреть или распечатать пароль домашней группы".
