Настройки Windows 10
Настройки Windows 10. Панель управления рабочего стола - давний оплот настроек Windows.
Содержание:
Настройки Windows 10
На протяжении многих поколений Windows она управляет многими настройками ПК. Новое универсальное приложение Windows Settings управляет несколькими сотнями настроек. И, между ними есть некоторое совпадение. Но некоторые настройки можно изменить только в приложении "Настройки", а другие - только на старомодной панели управления. Если вы хотите взять под контроль свою машину, к сожалению, вы должны научиться жить в обоих мирах.
Что произошло с панелью управления
Панель управления была в Windows с тех пор, как Windows стала Windows. Всё это идёт с Windows 1.0. В Windows 10 Microsoft избавляется от части балласта. Вероятно, они начали разработку Windows 10 в надежде перенести все эти настройки и апплеты панели управления в новое универсальное приложение для Windows под названием "Настройки". Если это было намерением, Microsoft упустила шанс. В Панели управления огромное количество настроек. Посмотрите их.
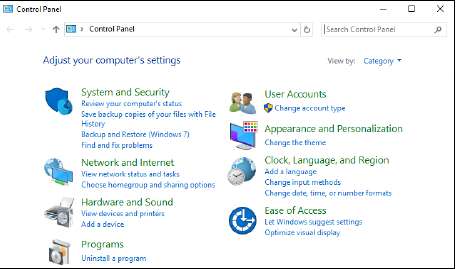
Какими бы ни были намерения, конечный результат немного странен. Некоторые настройки находятся в приложении "Настройки", другие - в "Панели управления", а некоторые из них как бы болтаются между ними. Простой пример: Если вы хотите изменить свою учётную запись с учётной записи администратора на стандартный аккаунт, вам нужно зайти в Панель управления. Хотите сменить пароль или фотографию. Это в приложении "Настройки". Панель управления определённо направляется в урну. Но ещё неизвестно, сможет ли Microsoft полностью избавиться от неё в этом десятилетии.
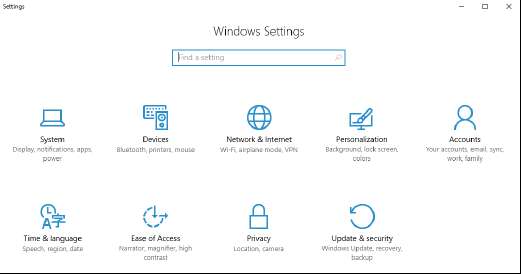
Приложение "Универсальные настройки Windows 10"
Приложение "Универсальные настройки" представляет собой замечательный набор настроек, организованных таким образом, что оно намного более доступно, но, возможно, менее логично, чем устаревшая настольная панель управления.
Нажмите "Пуск", "Настройки", и вы увидите следующие параметры:
- Система: сюда входят настройки для изменения отображения и управления уведомлениями, анализа использования ваших приложений, управления Snap и несколькими рабочими столами, перехода в режим планшета и выхода из него, включения режима экономии заряда батареи, контроля, как долго экран остаётся активным, когда он не используется, анализа, сколько места для хранения используется, обработки загруженных карт, назначения приложениям определённых расширений имён файлов и просмотра имени и идентификатора вашего ПК.
На панели "Приложения и функции" вы можете перемещать приложения с одного диска на другой. В хранилище, вы можете указать Windows, где хранить определённые типы файлов. Также есть ссылки на апплеты панели управления для инструментов администратора, Bitlocker, диспетчера устройств и Sysinfo.
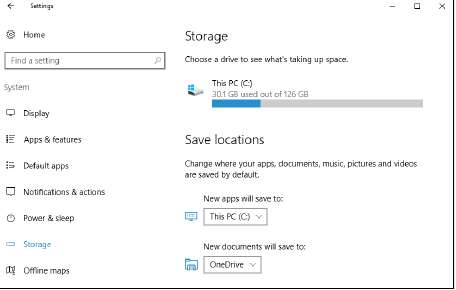
- Устройства: отсюда вы можете управлять принтерами, сканерами и другими подключенными устройствами. Включить и выключить Bluetooth. Изменить настройки мыши (со ссылкой на приложение "Панель управления мышками"). Включить и выключить автокоррекцию и текстовые предложения. Манипулировать пером и указать, какая программа AutoPlay должна срабатывать, когда вы вставляете диск или карту.
- Сеть и Интернет: позволяет включать и выключать Wi-Fi. А также изменять подключение, с множеством ссылок на панель управления. Присоединиться к домашней группе или выйти из нее (через Панель управления). Настроить брандмауэр Windows (снова через Панель управления). Перейти в режим полета, отключив при этом и Wi-Fi, и Bluetooth соединения. Отслеживать, сколько данных было отправлено и получено приложением за последний месяц. Настроить VPN. Работать с модемным подключением и вручную установить прокси.
- Персонализация: эта общая категория включает в себя установку обоев (фона), выбор цветов акцента, размещение изображения на экране блокировки и управление меню "Пуск". Есть ссылка на апплет панели управления, позволяющий применять темы рабочего стола.
- Учетные записи: позволяет отключить учетную запись Microsoft, установить изображение своей учетной записи и изменить информацию о своей учетной записи с помощью базы данных учетных записей Microsoft в облаке. Найдите параметры, которые позволят вам добавить нового стандартного пользователя (вы должны использовать панель управления, чтобы изменить стандартную учетную запись на аккаунт администратора), изменить свой пароль или переключиться на изображение или пароль с помощью PIN-кода или переключиться между учетной записью Microsoft и учетной записью администратора локальной учетной записи. Вы можете синхронизировать свои настройки между несколькими, использующими ваш логин компьютерами.
Также есть раздел, который поможет вам подключиться к домену (обычно это сеть компании или организации) или Microsoft Azure Active Directory в облаке.
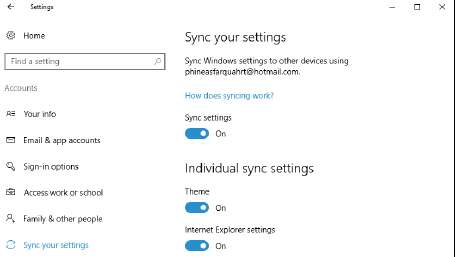
- Время и язык: установите свой часовой пояс, вручную измените дату и время. Установите формат даты и времени. Добавьте клавиатуры на разных языках. Управляйте тем, как Windows использует речь и разговорные языки, а также настройте микрофон для распознавания речи.
- Легкость доступа: Microsoft уже давно предлагает похвальные средства для людей, которым нужна помощь в зрении, слухе или работе с Windows. Все настройки здесь.
- Конфиденциальность: великолепный набор настроек. В более ранней версии Windows 10 был переключатель включения/выключения Кортаны, который не работал, теперь его нет. Вы можете отключить трансляцию своего рекламного идентификатора, который представляет собой уникальный идентификатор, поддерживаемый Microsoft для вашей индивидуальной идентификации. Вы можете заблокировать приложению доступ к своему имени и изображению. Включить или выключить отслеживание местоположения, а также заблокировать веб-камеру и микрофон. Вы можете управлять маяками и другими функциями синхронизации, включая предоставление Windows разрешения на отправку полной информации о вашем здоровье, производительности и диагностике в корпорацию Майкрософт.
- Обновление и безопасность: это сокращенная форма, найденных в Панели Управления, настроек автоматического обновления. Из этого места в разделе "Резервное копирование", вы можете включать и выключать историю файлов и использовать "Перейти к резервному копированию и восстановлению" (Windows 7). Здесь находятся настройки Защитника Windows (антивируса).
Примечательно, что этот раздел также включает (будьте осторожны!) ссылки для обновления или переустановки Windows на вашем компьютере. Случайно не выберите одну из них.
В общем, это хорошо продуманный набор настроек Windows 10, которые вы, возможно, захотите использовать. Но это далеко не все.
Панель управления
Внутренняя работа Windows 10 проявляется в загадочной (и несколько надменно названной) Панели управления. Вы можете перейти на старую панель управления по ссылке в новом приложении "Настройки". Но если вы хотите войти напрямую, по собственной воле, щелкните правой кнопкой мыши (или нажмите и удерживайте) значок "Пуск" (или нажмите клавишу Windows+X) и выберите Панель управления.
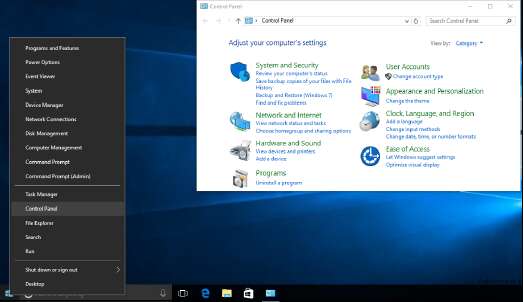
Основные категории панели управления охватывают всю ширину (и глубину) настройки Windows 10:
- Система и безопасность: используйте множество инструментов для устранения неполадок и настройки вашего компьютера и вообще для того, чтобы ваш компьютер работал, когда он этого не хочет. Ознакомьтесь с компонентами Брандмауэра Windows 10. Измените параметры питания. Извлеките файлы из истории файлов. Управляйте пространствами хранения и используйте различные административные инструменты. Используйте эту часть панели управления с осторожностью и уважением.
- Сеть и интернет: Настройка сети или домашней группы. Настройте подключение к Интернету, особенно если вы совместно используете подключение к Интернету по сети или если у вас есть кабельный модем или услуга цифровой абонентской линии (DSL). Работайте с конфликтующими беспроводными сетями. Есть даже несколько hooks для Internet Explorer, которые вам вряд ли понадобятся, потому что Microsoft Edge вытеснила его.
- Оборудование и звук: категория "все остальное". Добавляйте или удаляйте принтеры и подключайтесь к другим принтерам в вашей сети. Устраняйте неполадки принтеров. Установите, удалите и комплектуйте параметры для мышей, игровых контроллеров, джойстиков, клавиатур и перьевых устройств. Настройки питания тоже здесь.
- Программы: добавление и удаление определенных функций в некоторых программах (особенно в Windows 10 и Office). Удаляйте программы. Измените ассоциацию между расширениями имен файлов и программами, которые их запускают (например, чтобы вы могли использовать для воспроизведения аудиофайлов WMA).
- Учетные записи пользователей: эта группа представляет собой очень ограниченный набор действий, которые Microsoft еще не переместила в приложение "Настройки". Вы должны перейти сюда, чтобы изменить тип учетной записи, удалить учетную запись или управлять учетными данными, связанными с учетной записью.
- Внешний вид и Персонализация: Темы Windows все ещё здесь. Так же как и заставки экрана (которые полностью игнорируются в приложении "Настройки"). Как ни странно, настройка разрешения экрана по-прежнему является приложением панели управления, как и увеличение текста и других элементов. Управление шрифтами находится в этом разделе, а также ссылка на апплет легкости доступа.
- Часы, язык и регион: установите время и дату. Хотя двойной щелчок по часам на панели задач Windows намного проще. Или попросите Windows автоматически синхронизировать часы. Вы также можете добавить поддержку сложных языков (например, тайского) и языков справа налево, а также изменить способ отображения дат, времени, валюты и чисел.
- Лёгкость доступа: измените настройки, чтобы помочь вам видеть экран, использовать клавиатуру или мышь или иметь на части экрана Windows flash, когда динамик будет воспроизводить звук. Здесь вы также можете настроить распознавание речи.
Многие параметры Панели управления дублируют параметры, которые вы видите в других местах Windows 10. Но некоторые возможности, которые вам кажутся опорой Панели управления, таинственным образом отсутствуют. Если вы хотите изменить настройки Windows 10, обязательно попробуйте Панель управления, но не расстраивайтесь, если вы не можете найти то, что ищете.
