Сброс ПК до заводских настроек
Сброс ПК до заводских настроек. Сброс (Reset) с помощью параметра «Удалить все» очень похож на сброс с помощью параметра «Сохранить мои файлы». Но. Сброс с помощью Remove Everything стирает все на вашем ПК и заставляет начинать все с нуля.
Содержание:
Сброс ПК до заводских настроек
Вам даже придётся ввести новые имена и пароли учётных записей и переустановить все, включая универсальные приложения Windows. Настройки вашей учётной записи Microsoft остаются неизменными, как и любые данные, которые вы храните в облаке (например, в OneDrive или ). Но остальное всё удаляется.
Кроме того, когда вы закончите, у вас будет свежая заводская копия Windows 10. Если вы используете один из (многих) компьютеров с Windows 10, которые поставляются с предустановленным вредоносным ПО, всё оно внезапно появится снова. (Если вы купили свой компьютер в магазине Microsoft, на нем не будет никаких вредоносных программ - это обещание, которое стоит за компьютерами Signature Edition. Microsoft не будет продавать ничего испорченного.)
Если вы продаёте свой компьютер, отдаёте его или даже отправляете в службу утилизации, хорошей идеей будет сброс (Reset) с помощью функции «Удалить все» (Remove Everything). Если вы оставляете свой компьютер, то пытайтесь выполнить сброс с помощью функции «Удалить все» только после того, как выполнили два или более сброса с помощью функции «Сохранить мои файлы», и они не решили проблему. Сброс с помощью Remove Everything очень похож на чистую установку. Вы уничтожаете всё на своём ПК, хотя вам возвращаются заводские драйверы вместе со всеми заводскими настройками.
Вот как перезагрузить компьютер с помощью Remove Everything:
- Убедитесь, что вы понимаете, что ваш компьютер будет выглядеть как совершенно новый, только что появившийся с полок магазинов, компьютер. Также убедитесь, что у вас есть 25-значный ключ установки Windows. Абсолютно ничего не выживает после уничтожения.
- Щёлкните значок «Пуск», значок «Настройки» и «Обновление и безопасность».
- Слева выберите Восстановление (Recovery). Вы увидите параметры сброса (Reset).
- Под заголовком «Сбросить этот компьютер» (Reset This PC) щёлкните «Начать». Windows спрашивает, хотите ли вы сохранить свои файлы или стереть все.
- Кликните "Удалить всё" (Remove Everything). Reset спрашивает, хотите ли вы просто удалить свои старые файлы или хотите полностью уничтожить их.
• Параметр «Просто удалить мои файлы» (Just Remove My Files) переформатирует жёсткий диск, но, как вы, несомненно, знаете, данные можно восстановить и с переформатированного жёсткого диска.
• Параметр «Полная очистка диска» (Fully Clean the Drive) записывает случайные данные в каждый сектор жёсткого диска. Хотя теоретически можно восстановить то, что находится на жёстком диске, на практике получить что-либо будет очень сложно (но не невозможно!).
С ПК с твердотельными накопителями будут обращаться правильно в соответствии с вашими инструкциями.
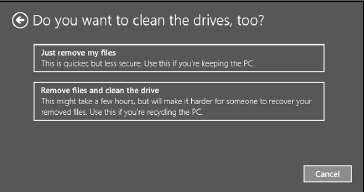
- Щёлкните параметр «Просто удалить мои файлы» или параметр «Удалить файлы и очистить диск», в зависимости от предполагаемого расположения компьютера. Параметр «Просто удалить мои файлы» на ПК с небольшим жёстким диском занимает около пяти минут. Удаление файлов и очистка диска может занять несколько часов. Много часов. Независимо от того, какой вариант вы выберете, по завершении сброса вы в конечном итоге увидите экран, на котором запрашивается ключ продукта. Итак, это полная установка.
Запустите Fresh
Если мысль о потере заводских драйверов не вызывает у вас беспокойства (как правило, быстрый запуск через Центр обновления Windows приводит к их переустановке), а мысль об избавлении от всего установленного производителем мусора вас волнует, вариант Start Fresh именно для вас.
Вот как получить действительно свежую копию Windows 10:
- Щёлкните значок «Пуск», значок «Настройки» и «Обновление и безопасность». Слева выберите Восстановление (Recovery). Вы увидите варианты восстановления.
- Внизу щёлкните ссылку в разделе «Дополнительные параметры восстановления», чтобы перейти на веб-сайт Start Fresh (который может время от времени меняться).
- Загрузите инструмент Start Fresh и запустите его, дважды щёлкнув по нему. Microsoft показывает вам лицензионное соглашение с конечным пользователем.
- Прочтите все 3141 страницу EULA, позвоните своему юристу и нажмите «Согласен». Start Fresh отображает диалоговое окно.

- Выполните одно из следующих действий.
• Если вы хотите сохранить файлы, выберите «Сохранить только личные файлы» (Keep Personal Files Only) и нажмите «Установить». Файлы будут храниться в папке «Пользователь» и в корне диска C:. Start Fresh работает так же, как Reset с Keep My Files, за исключением того, что он использует чистую копию Win10.
• Если вы не хотите ничего оставлять, выберите «Ничего» (Nothing) и нажмите «Установить». Опять же, Start Fresh работает так же, как и Reset с удалением всего, за исключением того, что это делается с чистой копией Windows 10. Вам не предоставляется возможность переформатировать жёсткий диск.
В любом случае, когда вы нажимаете «Установить», установщик делает именно это. У вас нет возможности сказать «ой». Если вы застряли в процессе сброса и не хотите его - и вовремя видите это предупреждение - вы можете нажать "X", выйти из диалогового окна установки и выбрать остановку.
Несомненно, Microsoft будет время от времени настраивать утилиту Start Fresh. Поскольку она не входит в состав самой Windows 10, у MS гораздо больше возможностей для внесения изменений.
