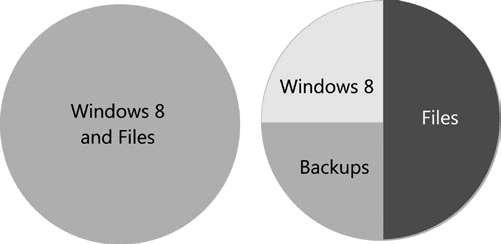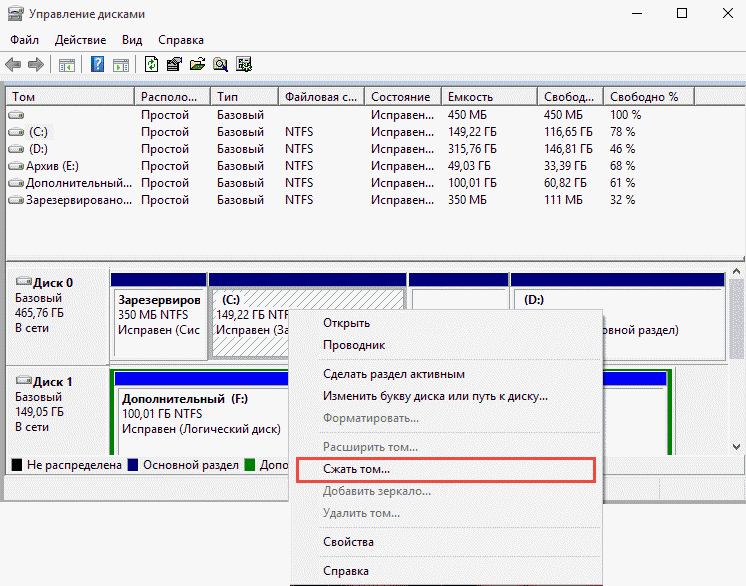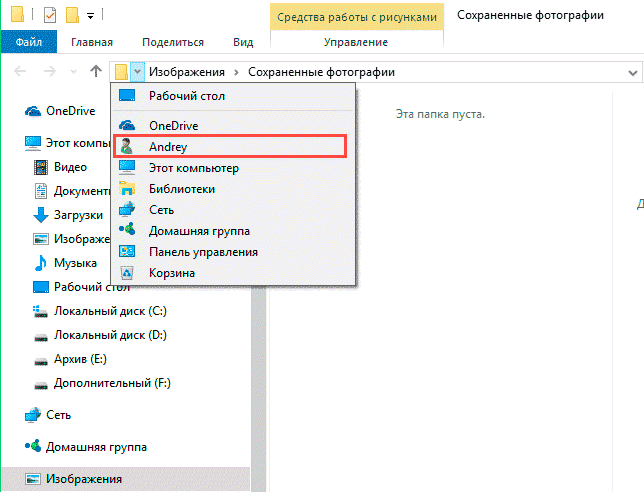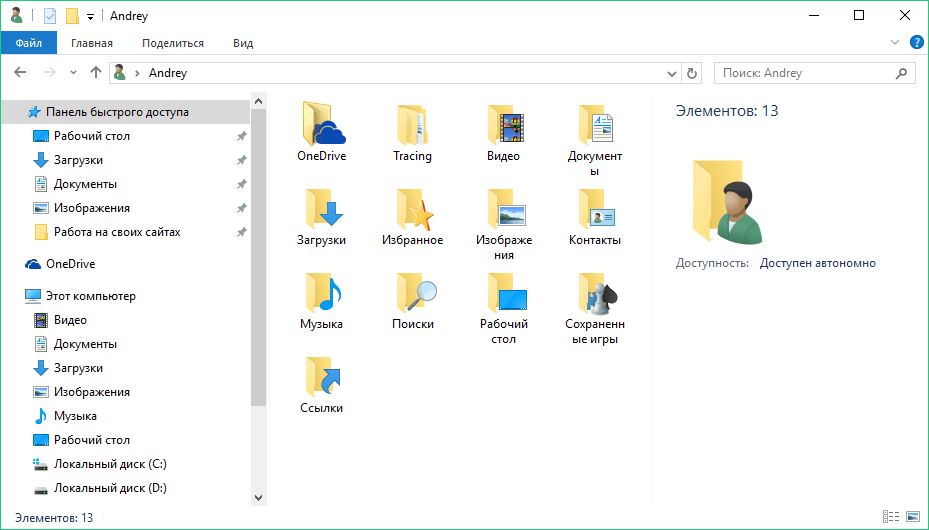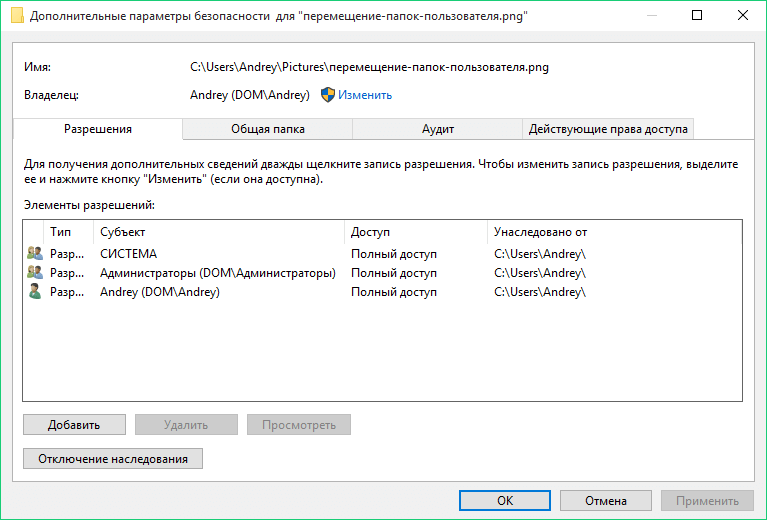Защита персональных файлов и папок
Одна из основных проблем библиотек – ненадежность места хранения файлов. Ведь, если ваши файлы и данные хранятся на том же самом разделе, что и установка Windows, а вам необходимо переформатировать жесткий диск и переустановить операционную систему с нуля, все эти данные будут потеряны.
Хотя изменение месторасположения сохраненных файлов библиотек по умолчанию, является всего лишь одним из многих способов защиты данных, переместить пользовательские папки в новый раздел или жесткий диск компьютера, наверно, проще всего.
Жесткий диск - физическая область хранения, в которой все помещается в одном и том же месте, включая вашу копию Windows и все ваши файлы (левое изображение на рисунке ниже). Это означает, что, если что-то с Windows идет не так, как надо, можно потерять все свои файлы.
Если вы разделяете свой жесткий диск на несколько разделов, то вы делите физический жесткий диск на несколько логических томов. Файловый проводник рассматривает каждый раздел как отдельный диск.
На рисунке справа – показана рекомендуемая установка. Здесь жесткий диск поделен на три раздела: один для Windows 8.1, большой для файлов, и третий для резервной копии операционной системы.
Если у вас на компьютере есть второй жесткий диск, весьма разумно использовать его для своих файлов и резервных копий. Если с жестким диском, на котором установлена Windows, что-то пойдет не так, как надо, ваши файлы и резервная копия Windows все еще останутся не поврежденными.
Для того чтобы создать для файлов новый раздел на вашем жестком диске, выполните следующие шаги, хотя, управлять разделами своего компьютера следует весьма осторожно. Если делать это не правильно, все может пойти не так, как надо, включая уничтожение копии Windows 8.1 и всех ваших файлов:
- Нажмите «Win+X», и выведите на экран административное меню.
- Щелкните по параметру управления дисками.
- Чтобы создать новый раздел, сначала вы должны создать новое пространство, уменьшая для этого существующий. В окне управления щелкните правой кнопкой по логическому разделу жесткого диска, который вы хотите уменьшить (обычно это содержащий вашу установку Windows 8.1, диск C:\).
- В опциях выберите сжать том. Отметьте, что «том» - терминология, используемая для описания, как дисков, так и разделов.
Внимание. Насколько большим следует оставить раздел Windows? Для обычного пользователя достаточно 50 ГБ (введите в окно размера 51200). Продвинутые пользователи могут оставить 100 ГБ или 200 ГБ (102400 или 204800), а игроки и все 300 ГБ (307200).
- Выберите размер, на который вы хотите уменьшить диск. Вы должны оставить достаточно пространства для всех своих файлов и образа резервного копирования. На большом жестком диске (1 Тбайт или больше), рекомендуется уменьшить диск на 25 процентов его текущего размера (например, 250 ГБ).
- В освобожденном, оставшемся после уменьшения раздела пространстве, щелкните правой кнопкой мыши.
- В опциях выберите создание нового простого тома.
- Создайте для файлов раздел соответствующего размера. Например, 50 процентов исходного размера тома. Дайте ему имя и букву диска.
- Повторите шаги 6 - 8 для тома образа резервного копирования. Отметьте, что, если вы используете планшет профессионального уровня или ультрабук, у которого нет большого жесткого диска, достаточного свободного пространства для тома с образом у вас не окажется.
Внимание. Многие компьютеры, идут с содержащим фабричный образ Windows 8.1, резервным разделом. Если у вашего компьютера не было диска установки Windows 8.1, рекомендуется его оставить и создать свой собственный вторичный резервный раздел.
Содержание:
Перемещение пользовательских папок и файлов в новый раздел.
- Откройте проводник файлов.
- Щелкните по маленькой стрелке в строке поиска проводника, в левом краю расположения текущего адреса.
- В выпадающих опциях щелкните по своему имени пользователя.
- Выберите пользовательские папки, которые вы хотите переместить, обычно это загрузки, документы, музыка, изображения и видео. Интернет-избранное в Windows 8.1 автоматически поддерживается и синхронизируется по умолчанию.
- Щелкните правой кнопкой по выбранным папкам.
- В меню щелкните вырезать. (Очень важно, чтобы вы не щелкнули копировать!)
- В проводнике перейдите в новый раздел, в котором должны храниться ваши файлы.
- Щелкните правой кнопкой в свободном месте.
- Выберите в появившихся опциях вставить.
Права на владение файлами и папками.
Вы можете изменить опции безопасности с любым выбранным файлом (ами) или папкой (ками). Перейдите на ленте во вкладку «Поделится», и запустите дополнительные настройки безопасности. По умолчанию, когда в Windows 8.1 создается новая учетная запись пользователя, этому пользователю дается полное разрешение на чтение, запись, и изменение файлов в своих пользовательских папках (Документы, Музыка, и т.д).
Время от времени вы можете заметить, что вам установлены полномочия на файлы и папки от другого пользователя или другой версии Windows. Это чаще всего бывает, если вы обновили свою систему из более ранней версии Windows или для дополнительной защиты и душевного спокойствия храните свои файлы и папки на отдельном разделе или жестком диске.
Когда вы пытаетесь получить доступ к папке, на которую у вас нет разрешения, Windows 8.1 обычно спрашивает, хотите ли вы получить права на владение папки; если вы говорите да, полномочия на содержание изменяются автоматически.
Однако, иногда, это приходится делать вручную:
- В разделе владельца, диалогового окна дополнительных настроек безопасности щелкните по ссылке «Изменить».
- В поле введения имен объекта, введите имя пользователя, которого вы хотите сделать владельцем.
- Нажмите кнопку проверки имен.
- Если имена корректны, они появятся. Щелкните по кнопке OK, и завершите изменение владения на файлах/папках.
Поскольку Windows всегда был очень гибкой и адаптируемой операционной системой, с множеством доступных опций и функций, гарантирующих ее работу должным образом, нелепо думать, что количество вариантов сохранения, диагностики и восстановления системы останутся на том же самом уровне, конечно же, ОС Windows 8.1 стала на много надежней.
Так, что используя только доступные в самой Windows инструменты, без необходимости в сторонних приложениях, вы легко создадите очень устойчивую и эластичную систему.