Черный экран при установке Ubuntu
С чёрным экраном можно столкнуться в любой системе. В особенности часто такое встречается в Виндовс. Причина в основном заключается в драйверах либо ошибках операционки. Как известно, в Ubuntu отсутствует безопасный режим, а также автовосстановление операционки. Рассмотрим, как избавиться от чёрного экрана при установке Ubuntu. Благо в Линукс имеется немало отличных режимов восстановления, в которых посредством терминала можно успешно исправить все недочёты, возникающие в Ubuntu.
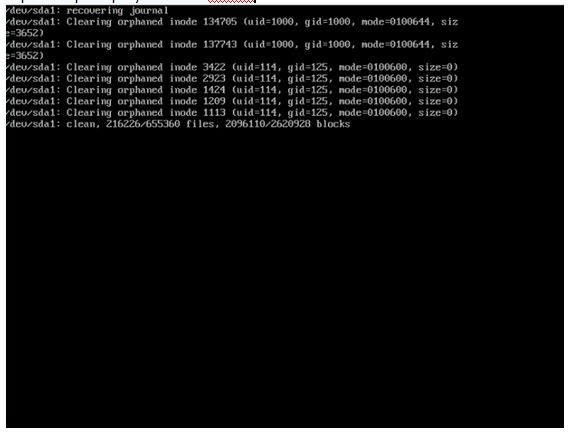
Содержание:
Пробуем исправить черный экран на Ubuntu
Причины
Есть четыре причины возникновения чёрного экрана в Ubuntu:
- Чёрный экран оболочки. Вы авторизировались в Ubuntu и вдруг вместо оболочки Unity 7 перед вами появился чёрный экран. Проблема здесь может крыться в настройках кеша графической оболочки. А возникнуть она может после окончания процесса обновления KDE.
- Чёрный экран при осуществлении загрузки операционки. Аппарат запустился успешно, однако на этапе выбора Ubuntu в меню Груб вдруг всё зависло. Это говорит о наличии проблем с драйверами, повреждении системных файлов либо файловой системы. Выход один – восстанавливать операционку.
- Проблема Grub.
При осуществлении запуска аппарата возникает заставка БИОС и на экране появляются надписи Resuce Mode и Minimal bash like interface, а не Груб. Это говорит о том, что загрузчик повреждён и надо восстановить его.
- Аппаратная проблема в системе. Если во время загрузки не появилось стандартного приветствия UEFI/ BIOS либо фирменной заставки производителя, значит, вы имеете дело с проблемой аппаратного характера. Осуществите запуск БИОС посредством клавиш F12, F8, F2, DEL, F2+ Shift либо иных кнопок, которые предусмотрены производителем. Если это не поможет, то придётся идти в сервисный центр.
Чёрный экран при осуществлении установки Ubuntu
Причины данной проблемы:
- Несовместимость оборудования и драйверов;
- Некорректный образ.
Разберём их более подробным образом.
Несовместимость оборудования и драйверов
Воспользуйтесь режимом nomodeset, в котором можно осуществить запуск проприетарного драйвера.
Для этого зайдите в меню загрузки приложения Grub. Установите курсор на нужный раздел и нажмите на «е». В командной строчке допишите «nomodeset» quite splash. Все изменения будут видны на экране. По окончанию установки всех обновлений перезагрузите комп.
Некорректный образ
Чтобы решить проблему оболочки, переименуйте и переформатируйте повреждённые папки и файлы, после чего очистите кеш программы.
Чтобы решить проблему вам надо:
- Нажать F, Ctrl, Alt чтобы открыть виртуальную консоль
- Авторизироваться, введя собственный пароль и логин;
- Ввести команды: $ dconf reset -f /org/compiz/ и $setsid unity
- Ввестивкоманднойстрочке «$ mv ~/.config/compiz-1/compizconfig~/.config/compiz-1/compizconfig.old» чтобыудалитьнастройки Compiz
- Перезагрузить графический сервер путём введения команды «$ sudo service lightdm restart»
- Ввести «$ mv ~/.kde4 ~/kde4.old для KDE или $ mv ~/.gnome ~/.gnome.old» чтобы перемешать файлы.
Проблема будет устранена.
Чёрный экран во время запуска Ubuntu
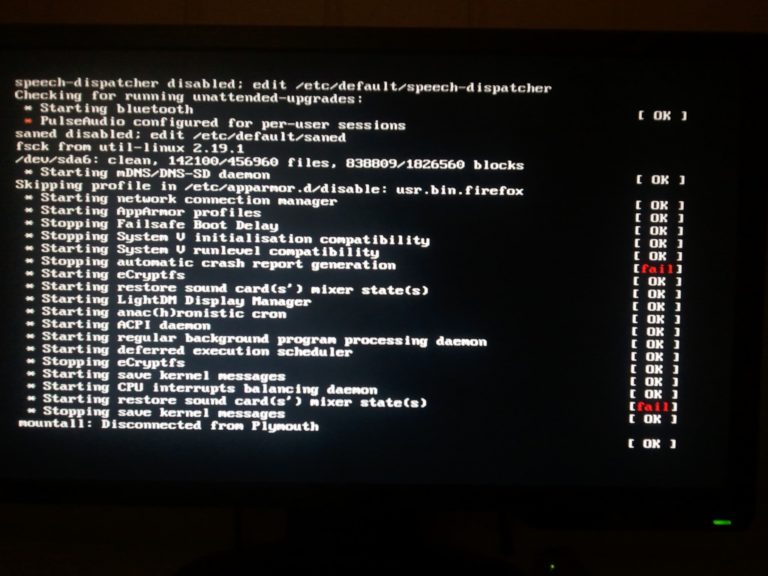
Чёрный экран во время загрузки Ubuntu при шифровании
Шифрование ЖД LUKS и LVM при установке Линукс зачастую становится причиной возникновения чёрного экрана. Волноваться в этом случае не надо. Просто система требует ввести пароль, однако на экране это не показано. Чтобы увидеть его, переключите режимы посредством нажатия стрелок влево, вправо и кнопки Alt.
Некорректная установка графического драйвера
Тут придётся полностью удалять, а потом перезаливать устаревший драйвер или полностью заменить его аналог.
Алгоритм действий тут следующий:
- Откройте виртуальную консоль (F+Ctrl+Alt)
- Авторизируйтесь
- Удалите старый драйвер. Для этого исходя из типа драйвера. Для NVIDIA введите в консоли: sudo apt-get purge nvidia *. Для AMD: sudo apt-get purge fglrx*
- Обновите конфиги главного сервера посредством команды: sudo dpkg-reconfigure xserver-xorg
- Осуществите перезагрузку Убунту, введя команду sudo reboot.
Таким образом, проблема будет решена.
Повреждение системы файловой
Здесь проблему придётся устранять вручную
Алгоритм действий следующий:
- Зайдите в загрузочное меню Grub и выберите 2-й пункт, в котором прописано название Убунту, Recovery Mode и её вариант.
- Откройте консоль. Осуществите запуск системы файлов посредством введения команд: fsck -y /dev/sda1.
- Осуществите перезагрузку системы.
В результате чёрный экран исчезнет.
