Windows Terminal в Windows 11
Как использовать приложение Windows Terminal в Windows 11. В Windows 11 терминал — это современная оболочка, которая заменяет устаревший узел консоли Windows для запуска командной строки, PowerShell и команд Linux (через подсистему Windows для Linux (WSL)) из унифицированного интерфейса.
Содержание:
Windows Terminal в Windows 11
Когда Microsoft впервые выпустила Терминал, он был доступен для необязательной загрузки, но с момента выпуска версии 22H2 он для Windows 11 является интерфейсом командной строки по умолчанию. В отличие от устаревшего интерфейса, Windows Terminal включает в себя множество улучшений, от современной базы кода до новых функций, таких как вкладки и панели, поддержка профилей и возможность настраивать практически каждый аспект взаимодействия без изменения файла конфигурации вручную.
Эти инструкции научат вас основам навигации по терминалу Windows, включая основные команды. Кроме того, это руководство познакомит вас с настройками и параметрами для индивидуальной настройки, включая шаги по созданию и удалению профилей и резервному копированию настроек.
Передвижение в терминале
Навигация терминала Windows не сильно отличается от навигации в веб-браузере. Приложение включает элементы управления вкладками и меню для доступа к настройкам, палитре команд и различным профилям.
Вкладки терминала
Чтобы создать новую вкладку с консолью по умолчанию, нажмите кнопку "+" в правом верхнем углу. Для дублирования вкладки также можно использовать сочетание клавиш "Ctrl+Shift+N" или сочетание клавиш "Ctrl+Shift+D". Однако, чтобы открыть новую вкладку в другой консоли, вы можете открыть главное меню и выбрать профиль из списка.
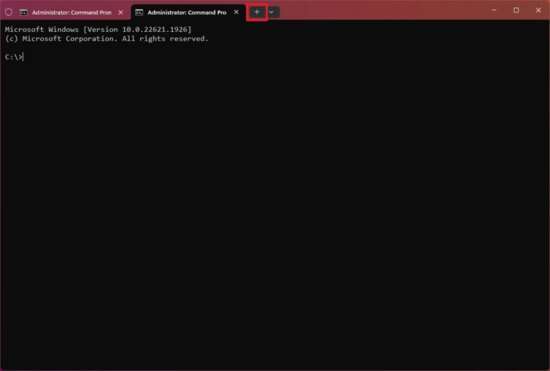
Точно так же вы можете использовать сочетание клавиш "Ctrl+Shift+W", чтобы закрыть вкладку.
Наконец, чтобы открыть профиль в новой вкладке, в зависимости от положения профиля в главном меню, вы также можете использовать сочетание клавиш "Ctrl+Shift+1-9". Например, поскольку Windows PowerShell по умолчанию является первым профилем, вы можете открыть этот профиль с помощью сочетания клавиш "Ctrl+Shift+1".
Области терминала
В терминале Windows панель - это способ размещения нескольких окон внутри одной вкладки, позволяющий одновременно работать с различными приложениями.
Чтобы создать новую панель, удерживайте клавишу "Alt" и нажмите кнопку "+", чтобы открыть другой экземпляр консоли по умолчанию. Если вам нужно иметь командную строку и PowerShell на одной вкладке, удерживайте клавишу "Alt", откройте главное меню и выберите профиль.
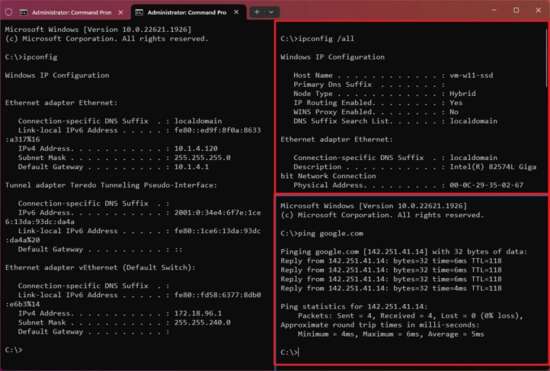
Вы также можете использовать сочетание клавиш "Alt+Shift+Plus" для создания вертикальной панели или сочетание клавиш "Alt+Shift+Minus" для создания горизонтальной панели. Также клавиши "Alt+Shift+D" позволяет создать дубликат панели текущей вкладки. Чтобы создать новую вертикальную панель, можно даже использовать опцию "Разделить вкладку" из контекстного меню вкладки, щелкнув правой кнопкой мыши.
Подобно закрытию вкладки, вы можете использовать сочетание клавиш "Ctrl+Shift+W", чтобы закрыть панель.
Палитра команд терминала
Палитра команд доступна из главного меню или с помощью сочетания клавиш "Ctrl+Shift+P", и это функция, которая позволяет запускать команды, открывать настройки и выполнять другие задачи без запоминания конкретных команд или привязок клавиш.
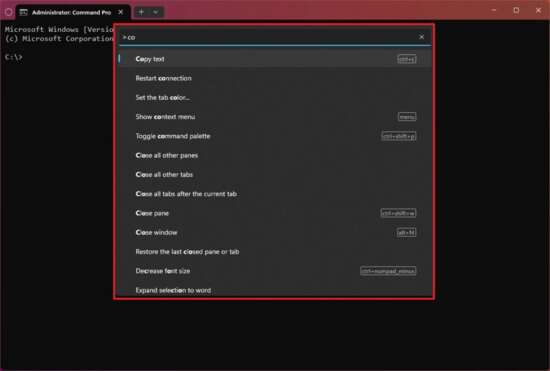
Например, чтобы запустить команду палитры, используйте сочетание клавиш "Ctrl+Shift+P", прокрутите или используйте окно поиска и выберите действие для ее запуска.
Параметры терминала
Параметры - это место, где можно настроить практически все, что связано с терминалом Windows, включая поведение, функции и внешний вид.
Для доступа к "Настройкам" откройте главное меню рядом с вкладками и выберите опцию "Настройки". Вы также можете использовать сочетание клавиш "Ctrl+Shift+,".
Вы всегда можете использовать сочетание клавиш "Ctrl+Shift+Space", чтобы открыть меню "Терминал", или сочетание клавиш "Ctrl+,", чтобы напрямую открыть страницу настроек.
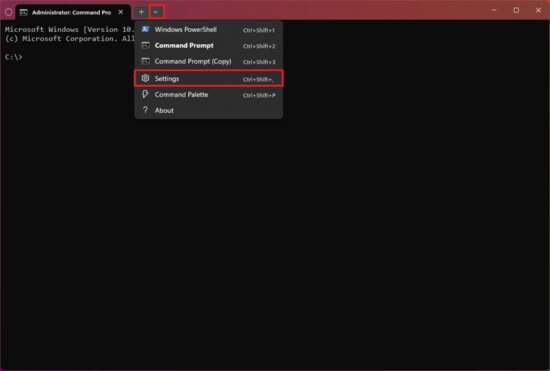
В настройках вы найдете шесть разделов, включая "Запуск", "Взаимодействие", "Внешний вид", "Цветовые схемы", "Визуализация" и "Действия".
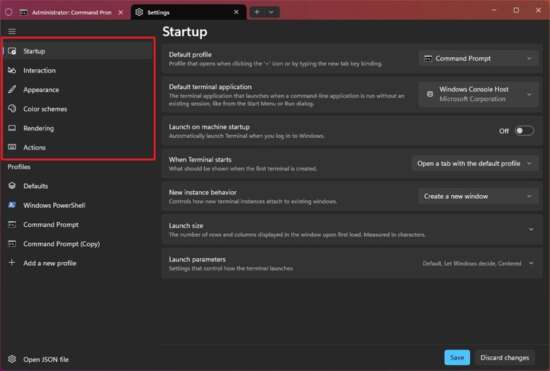
Затем есть раздел "Профили", который включает страницу "По умолчанию", на которой находятся глобальные настройки, которые будут применяться к каждому профилю.
Кроме того, в разделе "Профили" перечислены доступные профили с соответствующими настройками, а также возможность создания и настройки дополнительных профилей.
Параметры поведения при запуске
Страница Startup содержит параметры запуска по умолчанию.
Чтобы изменить командное приложение по умолчанию, которое должно открываться при запуске терминала Windows, откройте "Настройки" > "Автозагрузка", выберите один из доступных профилей (например, командную строку или Windows PowerShell) в параметре "Профиль по умолчанию" и нажмите кнопку "Сохранить".
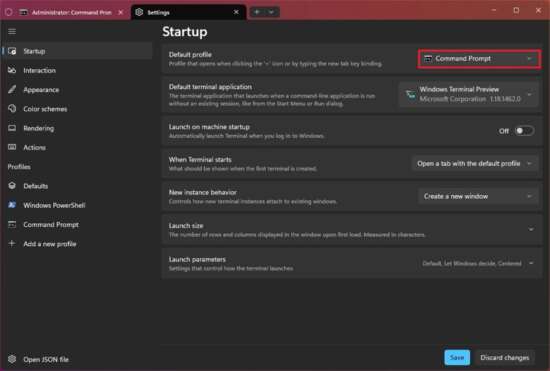
Чтобы изменить приложение терминала по умолчанию, откройте "Настройки" > "Автозагрузка", выберите приложение в настройках "Приложение терминала по умолчанию" и нажмите кнопку "Сохранить".
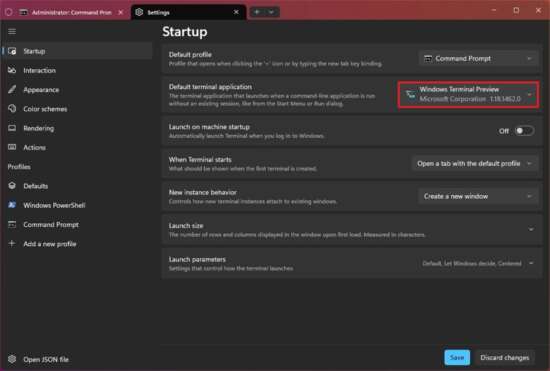
Например, если вы выбрали вариант "Хост консоли Windows", то при открытии командной строки она откроется в устаревшей консоли. Однако, если вы выберете опцию "Терминал Windows", приложение терминала откроет командную строку.
Кроме того, на странице "Автозагрузка" есть настройки, позволяющие решить, должен ли терминал запускаться автоматически при старте операционной системы, размер по умолчанию и другие параметры запуска.
Настроить внешний вид
Терминал Windows включает два способа настройки внешнего вида, включая настройки "Внешний вид" и "Цветовые схемы".
Изменение темы терминала
Тема приложения определяет основной цвет, который может быть темным, светлым или пользовательским.
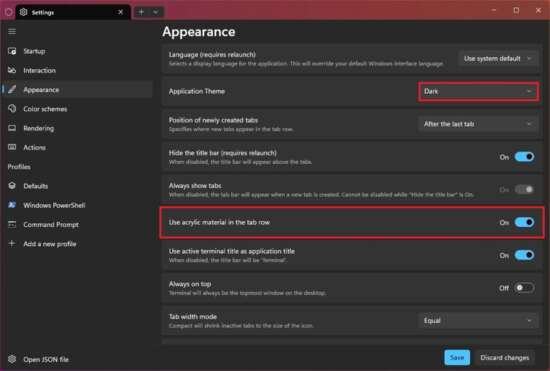
Чтобы изменить тему терминала Windows, откройте "Настройки" > "Внешний вид" и, в настройке "Тема приложения", выберите цветовой режим (светлый, темный, системный режим). На этой странице вы также можете включить тумблер "Использовать акриловый материал в строке вкладок", чтобы включить материал слюды для рамки приложения. Завершив выбор настроек, нажмите кнопку "Сохранить".
Изменение цветовой схемы
Цветовая схема определяет цвета, которые применяются к элементам, включая тест, курсор, фон, передний план, выделение и т. д.
Чтобы изменить цветовую схему Windows Terminal, откройте "Настройки" > "Цветовые схемы", выберите доступные схемы и нажмите кнопку "Сохранить".
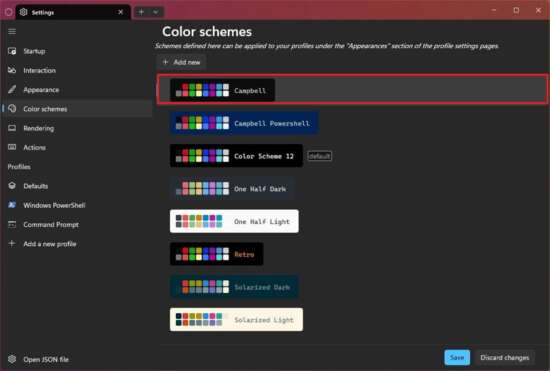
Страница включает несколько цветовых схем, в том числе Campell, Campell PowerShell, One Half Dark, One Half Light, Retro, Solarized Dark, Solarized Light, Tango Dark, Tango Light и Vintage.
Создание пользовательской схемы терминала
Кроме того, чтобы создать собственную схему, вы можете нажать кнопку "Добавить новую". Находясь на странице, в разделе "Цвета" щелкните каждый цвет и выберите цвет замены.
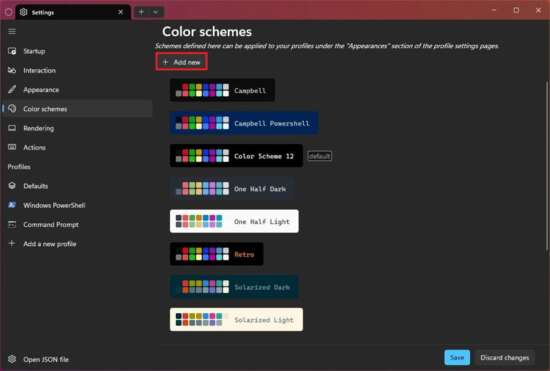
Когда вы закончите, щелкните настройку "Переименовать цветовую схему", введите описательное имя и нажмите кнопку "Принять переименование".
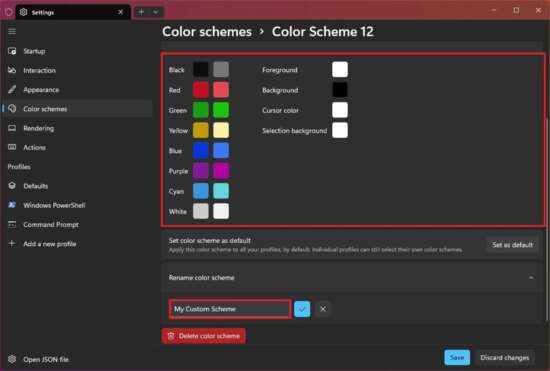
Если вы хотите применить новую схему, нажмите кнопку "Установить по умолчанию", а затем кнопку "Сохранить".
Если вам больше не нужна цветовая схема, нажмите на схему, затем на кнопку "Удалить цветовую схему" и подтвердите удаление.
Изменение и создание действий
Страница "Действия" содержит команды, действия и задачи, которые можно запускать из палитры команд. По умолчанию Терминал Windows содержит длинный список действий, которые вы можете изменять или создавать новые.
Чтобы изменить действие терминала, откройте "Настройки" > "Действия", наведите указатель мыши на действие и нажмите кнопку "Изменить". Используя левое меню, выберите действие, а с помощью настройки справа выберите ярлык для запуска действия. Наконец, нажмите кнопку "Принять", чтобы применить изменения.
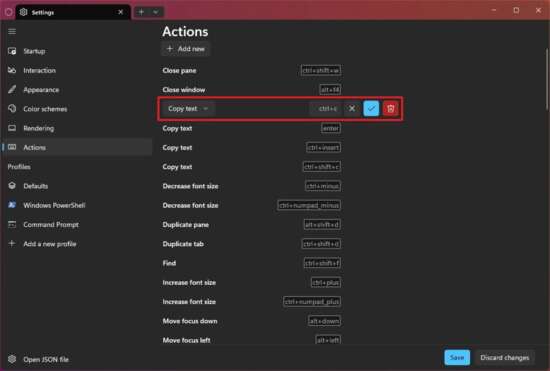
Чтобы создать новое действие, на странице "Действия", нажмите кнопку "Добавить новое". Используя левое меню, выберите действие и, используя настройку справа, выберите ярлык для запуска действия и нажмите кнопку "Принять", чтобы применить изменения.
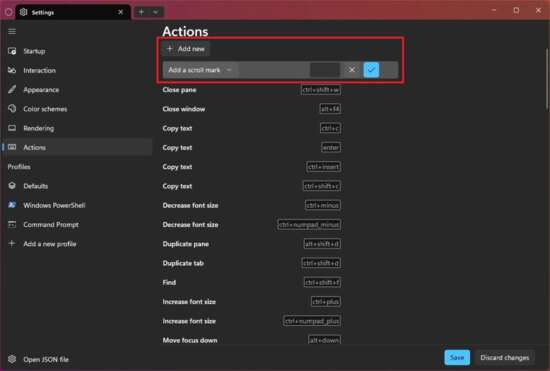
Чтобы запустить действие, обратитесь к шагам по использованию командной палитры, описанным ранее.
Профили терминала
Раздел "Профили" включает все профили с соответствующими настройками, а также возможность создавать и настраивать дополнительные профили.
Вы можете управлять этими настройками двумя способами. Вы можете изменить настройки на странице "По умолчанию", которые будут применяться к каждому, определенному в приложении, профилю. Или вы можете изменить настройки каждого профиля по отдельности.
Изменение настроек терминала по умолчанию
Чтобы изменить настройки профиля глобально, откройте "Настройки" > "По умолчанию". На странице наиболее важными настройками являются "Начальный каталог" и "Запускать этот профиль от имени администратора".
"Начальный каталог" — это путь, по которому приложение запустится по умолчанию. Например, если вы всегда перемещаете каталоги, как только открываете приложение, рассмотрите возможность настройки этого параметра. Щелкните параметр "Начальный каталог", снимите флажок "Использовать каталог родительского процесса", подтвердите путь и нажмите кнопку "Сохранить".
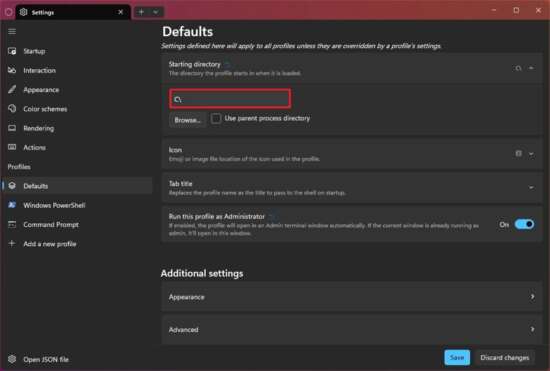
Вы также можете настроить Windows Terminal так, чтобы он всегда работал с повышенными правами, и для этого вам нужно включить тумблер "Запускать этот профиль от имени администратора" и нажать кнопку "Сохранить".
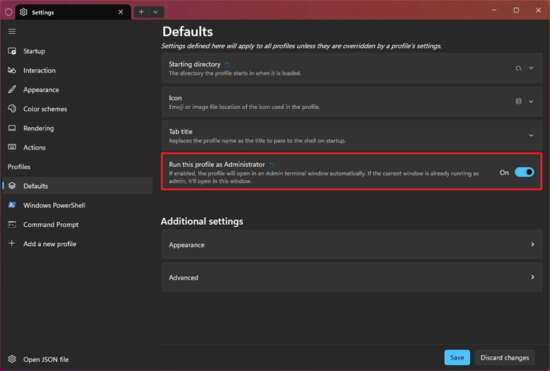
В разделе "Дополнительные настройки" вы найдете две настройки, в том числе "Внешний вид" и "Дополнительно".
На странице "Внешний вид" вы можете настроить различные визуальные элементы. Например, вы можете выбрать цветовую схему по умолчанию, свойства , форму курсора, фоновое изображение, контроль прозрачности и многое другое.
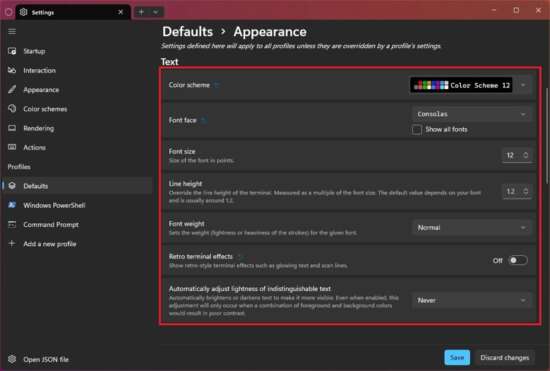
Если вы хотите указать фоновое изображение по умолчанию, щелкните параметр "Фоновое изображение", нажмите кнопку "Обзор", выберите изображение, нажмите кнопку "Открыть", выберите необходимые свойства фона (режим растяжения, выравнивание и непрозрачность) и нажмите кнопку "Сохранить". (Вы также можете установить флажок "Использовать обои рабочего стола" для текущего фона в качестве обоев для терминала Windows.)
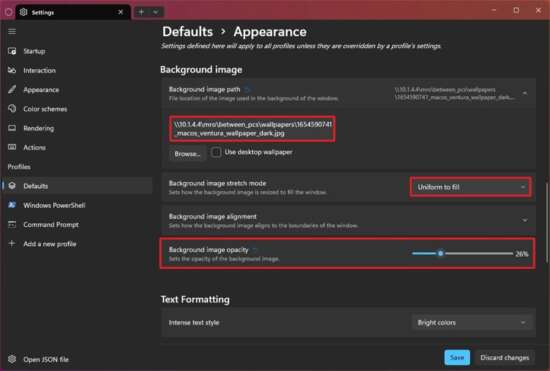
Если вы не используете фоновое изображение, вы можете добавить непрозрачность и акриловый материал к фону, используя настройки "Прозрачность". Параметр "Непрозрачность фона" делает фон рабочего стола видимым через терминал Windows, а параметр "Включить акриловый материал" применяет к окну полупрозрачное размытие.
Если вы хотите отменить определенную настройку, вы можете нажать кнопку "Сбросить унаследованное значение" рядом с настройкой, чтобы снова применить значения по умолчанию, и нажать кнопку "Сохранить".
На странице "Дополнительно", если вы работаете с терминалом Windows, вам не нужно изменять какие-либо из этих настроек.
Изменение настроек профиля терминала
Наряду с настройками по умолчанию, вы можете иметь каждый профиль со своими собственными настройками.
Чтобы изменить настройку профиля, выберите профиль на левой панели навигации. На странице вы найдете настройки, аналогичные тем, которые доступны на странице "По умолчанию", включая "Начальный каталог" и "Запускать этот профиль от имени администратора".
Однако вы также найдете некоторые, характерные для профиля, настройки. Например, вы можете использовать настройку "Имя", чтобы изменить отображение профиля. Вы можете использовать параметр "Командная строка", чтобы указать расположение исполняемого файла, который запускает приложение. И, среди других опций, вы можете скрыть профиль из главного меню.
Чтобы изменить имя профиля, откройте "Настройки", щелкните на левой панели имя профиля, щелкните параметр "Имя", подтвердите новое имя для профиля и нажмите кнопку "Сохранить".
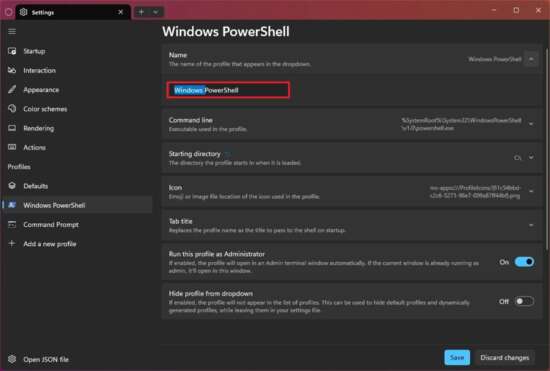
Чтобы указать путь к исполняемому файлу командного инструмента, откройте "Настройки", щелкните на левой панели имя профиля, щелкните параметр "Командная строка", нажмите кнопку "Обзор", затем выберите исполняемый файл (например, diskpart.exe), нажмите кнопку "Открыть" и нажмите кнопку "Сохранить".
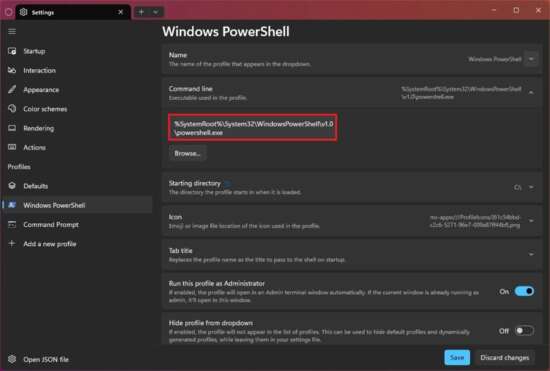
Создание нового профиля
В терминале Windows вы можете создавать профили для различных приложений с пользовательскими настройками и персонализацией.
Чтобы создать новый профиль Windows Terminal, откройте "Настройки" и, на левой панели навигации, нажмите "Добавить новый профиль". На странице вы найдете два способа создания профиля, включая создание нового пустого профиля или дублирование существующего и обновление его настроек.
Если вы хотите создать профиль с нуля, нажмите кнопку "Новый пустой профиль", выберите параметр "Имя", подтвердите новое имя для профиля и нажмите кнопку "Сохранить".

Чтобы указать приложение для запуска в профиле, щелкните параметр "Командная строка", нажмите кнопку "Обзор", выберите исполняемый файл (например, cmd.exe), нажмите кнопку "Открыть" и нажмите кнопку "Сохранить".
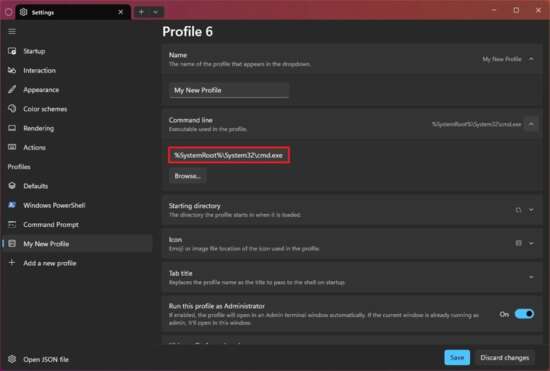
Чтобы указать корневой каталог для запуска приложения, выберите параметр "Начальный каталог", снимите флажок "Использовать каталог родительского процесса", подтвердите путь и нажмите кнопку "Сохранить".
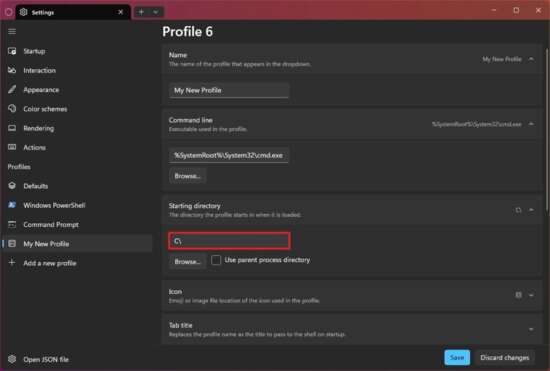
При желании вы также можете настроить внешний вид профиля с помощью собственной цветовой схемы, шрифта, формы курсора, фонового изображения и многого другого.
Удаление профиля терминала
Вы всегда можете удалить те профили Windows Terminal, которые больше не нужны в системе.
Чтобы удалить профиль, откройте "Настройки", выберите на левой панели навигации профиль и нажмите кнопку "Удалить профиль" (и кнопку "Да, удалить профиль" для подтверждения).
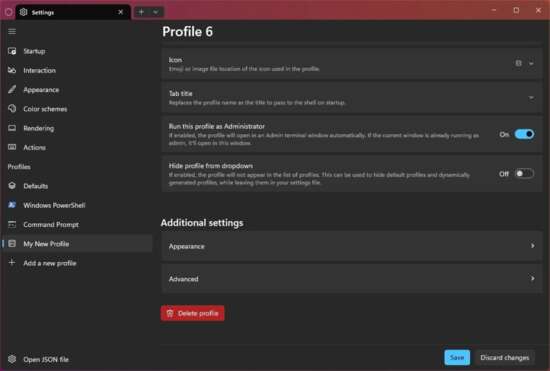
Backup настроек терминала
Хотя Windows Terminal не включает функцию резервного копирования, каждая конфигурация (настройки, профили, внешний вид и т. д.) хранится в файле "settings.json", что означает, резервное копирование этого файла позволяет защитить ваши настройки и быстро перенести настройки на другой компьютер.
Чтобы создать резервную копию файла settings.json, откройте "Настройки" и, в левом нижнем углу панели навигации, нажмите кнопку "Открыть файл JSON". Кроме того, вы можете использовать сочетание клавиш "Shift+Control+", чтобы открыть файл settings.json непосредственно в текстовом редакторе по умолчанию. Когда файл настроек откроется в текстовом редакторе, вы можете нажать "Файл", выбрать параметр "Сохранить как", дать описательное имя файла (например, my_wt_settings.json) и нажать кнопку "Сохранить".

Кроме того, вы можете скопировать файл settings.json из пути %USERPROFILE%\AppData\Local\Packages\Microsoft.WindowsTerminalPreview_8wekyb3d8bbwe\LocalState.
Чтобы восстановить параметры конфигурации, откройте "Терминал Windows" > "Настройки" и, в левом нижнем углу панели навигации, нажмите кнопку "Открыть файл JSAON". Откройте файл settings.json с помощью Блокнота или любого другого текстового редактора, используйте сочетание клавиш "Ctrl+A", чтобы выбрать все из файла, и используйте сочетание клавиш "Ctrl+C", чтобы скопировать содержимое в буфер обмена.
В файле settings.json, чтобы выбрать все, используйте сочетание клавиш "Ctrl+A", нажмите клавишу "Удалить", чтобы очистить файл, и используйте сочетание клавиш "Ctrl+V", чтобы вставить настройки из резервной копии, и используйте "Ctrl+S" для сохранения и восстановления настроек. Наконец, перезапустите терминал Windows, чтобы завершить восстановление.
