Вирусная ошибка, операция в Windows не завершилась
Вирусная ошибка, из-за которой операция в Windows не завершилась. Если вы доверяете своему файлу и его источнику, то простой способ исправить вирусную ошибку "операция не завершена" - это временно отключить антивирусную защиту в режиме реального времени.
Перейдите в раздел "Безопасность Windows" > "Защита от вирусов и угроз" > "Управление настройками" и отключите функцию "Защита в реальном времени".
Содержание:
Вирусная ошибка, из-за которой операция в Windows не завершилась
Нервирует ошибка Windows, которая гласит: "Операция не завершилась успешно, потому что файл содержит вирус или потенциально нежелательное программное обеспечение"? К сожалению, ошибка будет появляться до тех пор, пока вы не примените исправление и не устраните её.
Что это за вирусная ошибка, из-за которой операция не завершилась
Windows отображает вирусную ошибку "Операция не завершена", когда вы запускаете файл, который, по мнению вашего антивируса, представляет потенциальную угрозу. Ваш файл может быть заражён вирусом, в результате чего антивирус заблокирует к нему доступ.
Иногда ваш антивирус, блокируя доступ к файлу, может выдать ложноположительный результат. Даже если файл полностью безопасен в использовании. Однако надёжного способа узнать, является ли предупреждение ложноположительным нет. Поэтому мы настоятельно рекомендуем проявить осторожность и предположить, что он инфицированный.
Как устранить вирусную ошибку, из-за которой операция не завершилась
В зависимости от того, действительно ли ваш файл заражён вирусом или ваш антивирус выдаёт ложный результат, используйте соответствующие способы. Они помогут вам устранить проблему и успешно запустить ваш файл.
Повторно загрузите ваш файл из другого источника
Если Windows отображает указанную выше ошибку для файла, который вы загрузили из Интернета, попробуйте загрузить файл из другого источника и посмотрите, сохраняется ли эта ошибка.
Возможно, веб-хост, с которого вы загрузили файл, скомпрометирован, что также приводит к заражению вашего файла. В этом случае, если у вас популярное приложение или файл, вы сможете найти его копию на другом сайте.
Если это вложение электронной почты, попросите отправителя повторно отправить вам файл, используя другую учётную запись электронной почты. Однако, с файлами, отправляемыми по электронной почте, следует быть предельно осторожным, поскольку адреса электронной почты могут быть подделаны. Даже если вы доверяете отправителю, чтобы убедить вас загрузить вредоносное ПО, это может быть кто-то, выдающий себя за него.
Временно отключите антивирусную защиту
Если вы доверяете своему файлу и его источнику и считаете, что ваш антивирус ошибочно распознал его как потенциальную угрозу, чтобы получить доступ к файлу, отключите антивирусную защиту.
Предупреждение: вы должны делать это только в том случае, если вы знаете, что делаете, и доверяете файлу на 100%. В противном случае, если ваш файл действительно содержит вирус, вы получите заражённый компьютер, что вызовет множество других проблем.
С учётом сказанного, чтобы отключить антивирусную защиту, откройте антивирусное приложение и выберите переключатель включения/выключения. То, как вы это делаете, зависит от используемого вами приложения, но в большинстве приложений это легко сделать.
Если вы являетесь пользователем антивирусной программы Microsoft Defender, чтобы отключить защиту в режиме реального времени, откройте приложение безопасности Windows. В приложении выберите "Защита от вирусов и угроз".
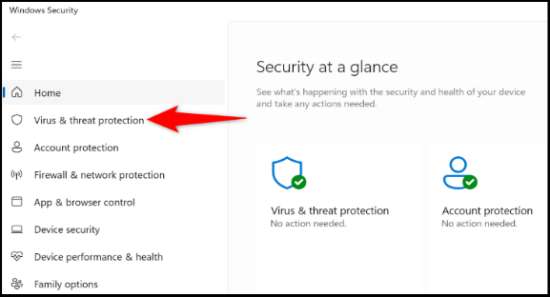
В разделе "Настройки защиты от вирусов и угроз" нажмите "Управление настройками".
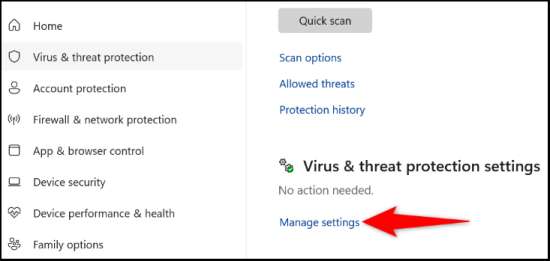
Чтобы отключить антивирусную защиту, выключите переключатель "Защита в реальном времени".
Совет. Когда вы будете готовы к защите в режиме реального времени, снова включите переключатель.
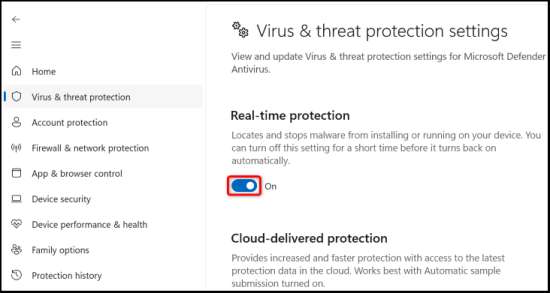
В открывшемся окне "Контроль учетных записей" выберите "Да".
Теперь, когда ваша антивирусная защита отключена, запустите файл, и вы обнаружите, что он открывается без каких-либо сообщений об ошибках. Затем вам, как можно скорее, следует снова включить защиту в реальном времени.
Добавьте свой файл в список исключений вашего антивирусами
Если вы убедились, что ваш файл не является вредоносным, чтобы ваш доступ к файлу в будущем не был заблокирован, добавьте его в белый список вашего антивируса. Таким образом, вы можете оставить антивирус включенным, сохраняя при этом доступ к файлу открытым.
Чтобы сделать это в Microsoft Defender Antivirus, запустите приложение безопасности Windows и нажмите "Защита от вирусов и угроз". Затем в разделе "Настройки защиты от вирусов и угроз" выберите "Управление настройками".
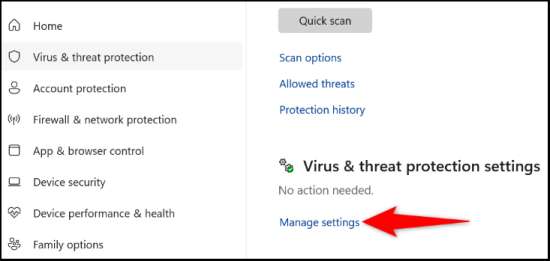
Чтобы добавить файл в белый список, вам сначала нужно отключить антивирусную защиту. Сделайте это, отключив опцию "Защита в реальном времени". Затем в приглашении "Контроль учетных записей" выберите "Да".
После этого прокрутите страницу вниз до раздела "Исключения". Здесь нажмите "Добавить или удалить исключения".
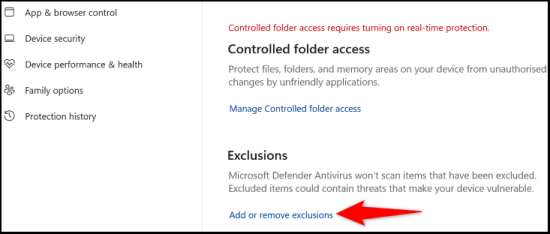
Затем в приглашении "Контроль учетных записей" выберите "Да".
Затем нажмите Добавить исключение > Файл.
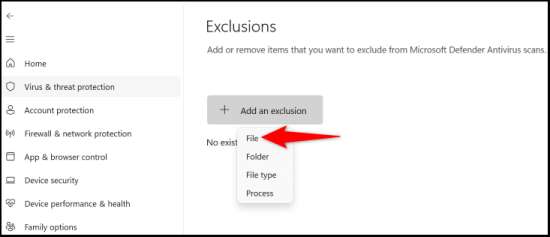
В окне "Открыть" перейдите в папку, в которой находится ваш файл. Дважды щелкните файл, чтобы добавить его в белый список вашего антивируса.
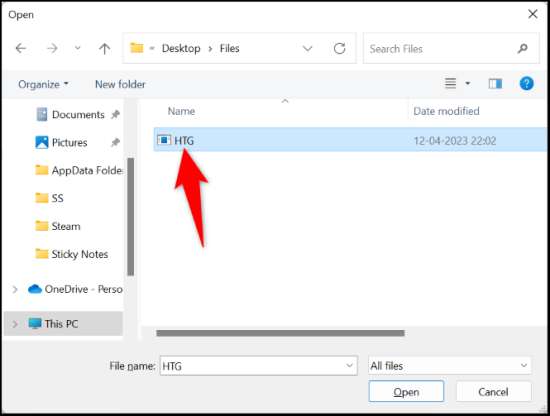
Теперь вы можете включить антивирусную защиту, и ваш доступ к файлу сохранится.
Восстановите Проводник
Если вы по-прежнему получаете сообщение: вирусная ошибка "Операция не завершена", возможно, есть проблемы в вашей утилите Проводник. В этом случае, чтобы найти и исправить поврежденные файлы с помощью файлового менеджера, используйте утилиту (System File Checker).
Сделайте это, открыв окно командной строки с повышенными привилегиями. Вы можете сделать это, запустив меню "Пуск", найдя "Командную строку" и выбрав "Запуск от имени администратора".
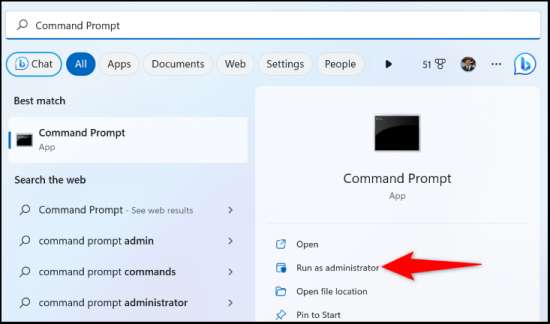
Затем в приглашении "Контроль учетных записей" выберите "Да".
В командной строке введите следующую команду и нажмите Enter. Эта команда проверяет, не поврежден ли исполняемый файл File Explorer.
sfc /SCANFILE=C:\Windows\explorer.exe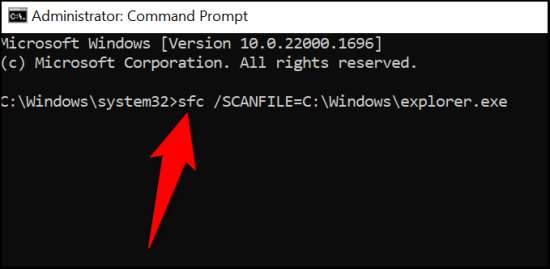
Когда приведенная выше команда завершит выполнение, используйте следующую команду:
sfc /SCANFILE=C:\Windows\SysWow64\explorer.exeSFC найдет и устранит проблемы с вашей утилитой File Explorer. Затем вы можете запустить свой файл, и он откроется без проблем.
Так вы обходите ошибку Windows, которая не позволяет вам открывать файлы.
