Навигация по рабочему столу Windows 10
Независимо от того, используете ли вы мышь, трекпад или палец, рабочий стол Windows 10 определяет вашу точку входа.
Вот экскурсия по вашему ПК, которую вы можете выполнить с помощью мыши или пальца, на ваш выбор:
1. Нажмите или кликните кнопку Пуск. Вы видите меню "Пуск".
Нажмите или щелкните плитку справа с пометкой “Почта”. Возможно, вам придется "добавить" учетную запись электронной почты, но рано или поздно появится новое почтовое приложение Microsoft.

Приложение "Почта" свидетельствует о новом универсальном приложении Windows.
3. Внимательно посмотрите на окно приложения “Почта”. Как и в других окнах Windows, его размер можно изменить, наведя указатель мыши на край и перетащив его. Вы можете переместить все окно, щелкнув строку заголовка и перетащив. Вы можете свернуть окно - заставить его всплыть на панель задач - щелкнув квадратный значок в правом верхнем углу. И, наконец, вы можете закрыть приложение, нажав "X" в правом верхнем углу.
Это может показаться довольно тривиальным, если вы из реальности Windows 7. Но для ветеранов Windows 8/8.1 возможность перемещать окно приложения “Метро” - это реально большое дело.
4. Внизу на панели задач, справа от надписи Cortana “Спроси меня что-нибудь”, щелкните значок “Просмотр задач”. Это похоже на план чертеж стола с двумя стульями. Рабочий стол становится серым, а окно "Почта" немного сужается. В правом нижнем углу появится значок "Новый рабочий стол" в форме знака "+".
Нажмите значок “+ Новый рабочий стол”. Windows создает новый пустой рабочий стол и показывает его вам в представлении задач. Обратите внимание, как приложение "Почта" отображается на рабочем столе 1, а рабочий стол 2 остается пустым, за исключением ваших обоев.
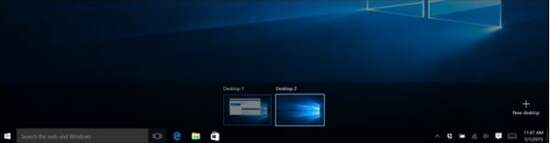
Windows 10 позволяет создать столько рабочих столов, сколько вам нравится.
6.Перейдите на рабочий стол 2, вправо. Затем нажмите или кликните "Пуск" и выберите приложение "Погода". Наконец, щелкните значок "Просмотр задач". Windows 10 возвращается в представление задач, показывая приложение “Почта”, работающее на рабочем столе 1, и приложение “Погода”, работающее на рабочем столе 2. Кроме того, фон для “Desktop 2” потемнел, и вы можете увидеть уменьшенную версию приложения “Weather” на рабочем столе “Desktop 2”.
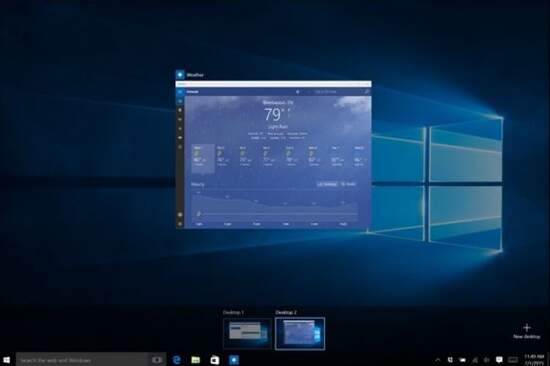
Два рабочих стола, каждый с различными работающими программами.
7. Хотя ваш экран выглядит так, как показано на рисунке выше, щелкните правой кнопкой мыши на строке заголовка (или нажмите и удерживайте) и выберите "Переместить на рабочий стол 1". Затем нажмите на миниатюру рабочего “стола 1”, внизу. Вы только что успешно создали второй рабочий стол, а затем переместили работающее приложение с одного рабочего стола на другой. Результат должен выглядеть как на следующем рисунке.
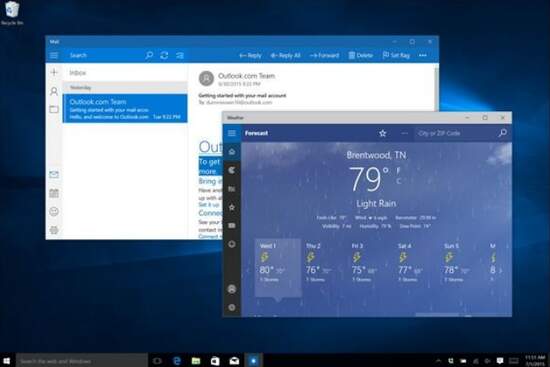
Оба приложения успешно запущены на рабочем столе 1.
8. "X" из приложений “Почта” и “Погода”. Затем снова щелкните или коснитесь значка “Пуск” и выберите пункт “Все приложения”. Windows отображает все ваши приложения в более или менее алфавитном порядке.
Прокрутите вниз до "Аксессуары для Windows", нажмите стрелку вниз справа от "Аксессуары для Windows" и выберите "Paint". Как в старые добрые времена появится “Windows Paint”.

Список всех приложений большой, но необходим.
Обратите внимание, что список всех приложений меню "Пуск" имеет очень мало коллекций программ, таких как аксессуары окон. Когда вы устанавливаете новые программы, они могут создавать выпадающие меню в списке "Все приложения", как вы видите в случае с аксессуарами Windows, но гораздо чаще они просто не попадают в список. Это дает вам много материала для прокрутки.
Также обратите внимание, что запущенное приложение - “Paint” - имеет значок внизу на панели задач. Когда вы закрываете “Paint”, значок исчезает. Если вы хотите сохранить “Paint” на панели задач, щелкните значок правой кнопкой мыши и выберите “Закрепить эту программу на панели задач”. Это сэкономит вам время прокрутки по всем приложениям при следующем запуске “Paint”.
8."Х" из “Paint”. Опять же, нажмите или кликните “Пуск, Все приложения”. На этот раз нажмите или коснитесь одного из алфавитных указателей. Например, нажмите "A" над будильником и часами. Windows показывает телефонный индекс для всех ваших записей “All Apps”. Нажмите, скажем, W, и вы сразу же перенесетесь в "W" часть списка "Все приложения".
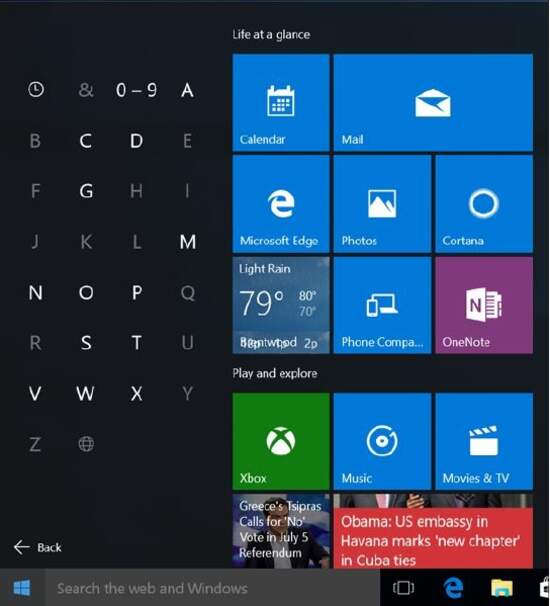
Список всех приложений имеет индекс.
9.Давайте кратко рассмотрим другие известные новые приложения Windows Universal. В нижней части экрана, нажмите или коснитесь значка, который выглядит как “е” в блендере. Он смутно напоминает "e" старого Internet Explorer. Вы перенесетесь в Microsoft Edge, новый интернет-браузер от людей из Редмонда. Internet Explorer все еще работает. Если вам действительно нужно его использовать, просто посмотрите "Все приложения" в разделе "Аксессуары для Windows", недалеко от того места, где вы нашли “Paint”.
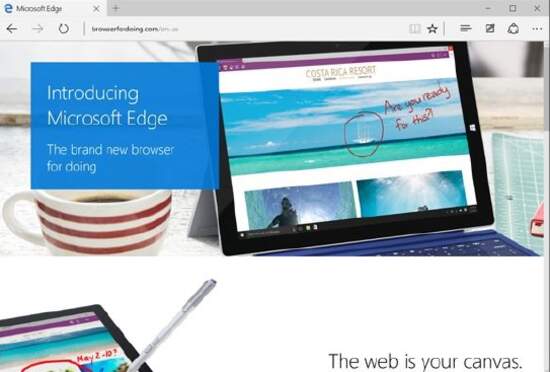
Microsoft Edge
Запомните. В любом случае, Microsoft в первом приближении, отказывается от Internet Explorer. Это хорошо, потому что IE превратился в раздутый, глючный, тонущий кусок лома. С Microsoft Edge есть шанс, что у Softies действительно появилась возможность конкурировать с браузером и
Немного поиграйте с “Edge” - напишите что-нибудь в адресной строке. Щелкните или нажмите знак "+" в верхней части, и добавьте новую вкладку. Нажмите на некоторые ссылки. Видите, это работает, как браузер? На самом деле “Edge” - достаточно хороший браузер, хотя в нем отсутствуют некоторые функции.
12. Если вы еще не начали с Cortana, попробуйте ее. Кликните внутри бара, который говорит "Спроси меня что-нибудь". Кортана проходит несколько этапов настройки. Если у вас уже есть учетная запись Microsoft, ее легко настроить. (Обратите внимание, что вам необходимо создать учетную запись Майкрософт, чтобы получить личную информацию из Cortana — вот как она/он/оно хранит свои данные для дальнейшего поиска.)
13. Щелкните внутри окна "Спросите меня что-нибудь", и скажите “Эй, Кортана,” пауза на мгновение, а потом скажите “Расскажи мне шутку.” Нельзя подтвердить ее чувство юмора, но Cortana, безусловно, хорошо обучена. Если вы хотите спросить у Cortana более интересные вещи, перейдите в Google (к сожалению) и ищите “Кортана вопросы”.
14. Это завершает стандартную экскурсию по Windows 10. Там намного больше, чем мы показали - мы только поцарапали тонкий слой эпидермиса.
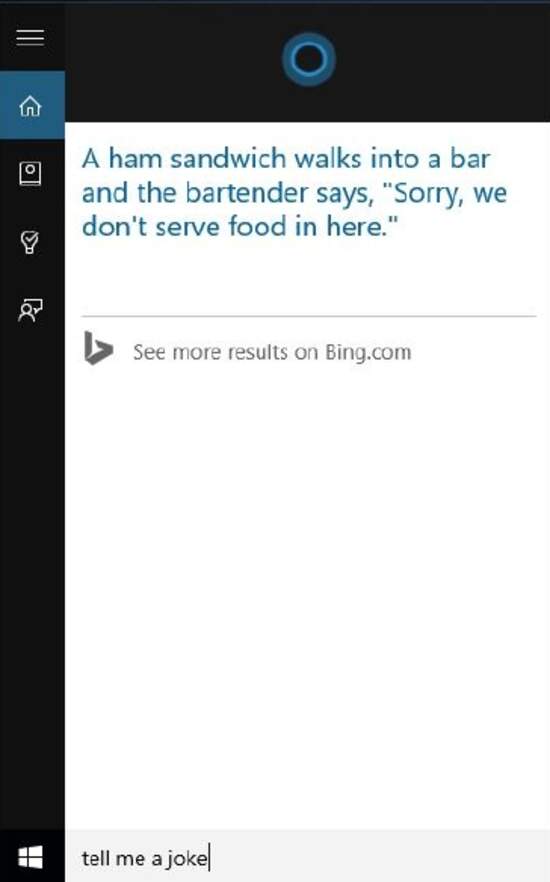
Эй, Кортана (пауза, пауза) Расскажи мне шутку!
