SSD не отображается в утилите управления дисками или BIOS
SSD не отображается в утилите управления дисками или BIOS в Windows 11/10. Твердотельный накопитель (SSD) — это, по сравнению с жестким диском (HDD), отличное обновление. Он быстрее и является одним из лучших способов повысить производительность системы. Однако некоторые пользователи сообщают, что Windows 11 или Windows 10 не распознают SSD.
По умолчанию Windows устроена таким образом, что автоматически распознает любой вставляемый в систему внешний диск, включая SSD. Но настоящая проблема возникает, когда этого не происходит.
Содержание:
SSD не отображается в "Управлении дисками" или BIOS
Если ваш компьютер с Windows 11/10 не распознает SSD (твердотельный накопитель) и не отображается в BIOS или управлении дисками, вам могут помочь следующие предложения:
- Проверьте соединение.
- Инициализируйте диск.
- Измените букву диска и пути.
- Загрузите последнее обновление драйвера.
- Измените настройки BIOS системы.
Проверьте соединение
Самой первой причиной, по которой Windows 11 не может распознать SSD, может быть плохое соединение. Эта ситуация в основном возникает, если вы используете внешний SSD. В качестве решения переподключите SSD к порту. Вы даже можете очистить порт компьютера перед повторным подключением SSD.
После подключения проверьте, распознает ли система диск или нет. Если нет, извлеките SSD и подключите его к любой другой системе. Если эта система распознает SSD, это означает, что возникла проблема с USB-портом вашей основной системы. В таком случае вы ничего не сможете сделать, обратитесь к профессионалам.
Однако, если другая система также не распознает SSD, это указывает на то, что диск нуждается в каком-либо техническом исправлении. Ниже приведены все технические исправления, которые вам необходимо выполнить.
Инициализируйте диск
Старый диск, будь то жесткий диск, твердотельный накопитель или USB-накопитель, может быть поврежден по некоторым неизбежным причинам. В таком случае Windows 11 не сможет распознать диск. Более того, Windows также не сможет распознать диск, если он не был инициализирован. В любом случае, чтобы устранить проблему, вам придется создать новый том. Вот шаги, которые вам нужно выполнить.
- Нажмите клавишу Windows, чтобы открыть меню "Пуск".
- Введите "Создать и отформатировать разделы жесткого диска" и нажмите Enter.
- Щелкните правой кнопкой мыши проблемный диск (он будет обозначен черной полосой) и выберите параметр "Инициализировать диск".
- Выберите GPT (таблица разделов GUID) в качестве стиля раздела и нажмите "ОК".
- Проблемный твердотельный накопитель инициализирован. Щелкните его правой кнопкой мыши еще раз и выберите "Новый простой том".
- В окне мастера создания простого тома нажмите кнопку "Далее".
- В следующем окне убедитесь, что максимальное дисковое пространство соответствует размеру простого тома. Нажмите кнопку "Далее".
- Нажмите Далее еще раз.
- Выберите файловую систему и нажмите "Далее".
- Наконец, нажмите на Finish (Готово).
Теперь перезагрузите систему и проверьте, распознает ли эта система SSD или нет.
Измените букву диска и пути
Всякий раз, когда вы вставляете в систему новый диск, Windows автоматически присваивает ему имя после буквы C. Буква, которая будет присвоена диску, зависит от количества, вставленных в систему, дисков. Но если Windows не присвоила SSD-диску букву, он не будет распознан системой. К счастью, вы можете выполнить этот процесс вручную. Для этого вот шаги, которые вам нужно выполнить.
- Перейдите в меню "Пуск" > "Создать и отформатировать разделы жесткого диска".
- Щелкните правой кнопкой мыши проблемный твердотельный накопитель и выберите "Изменить букву диска и пути".
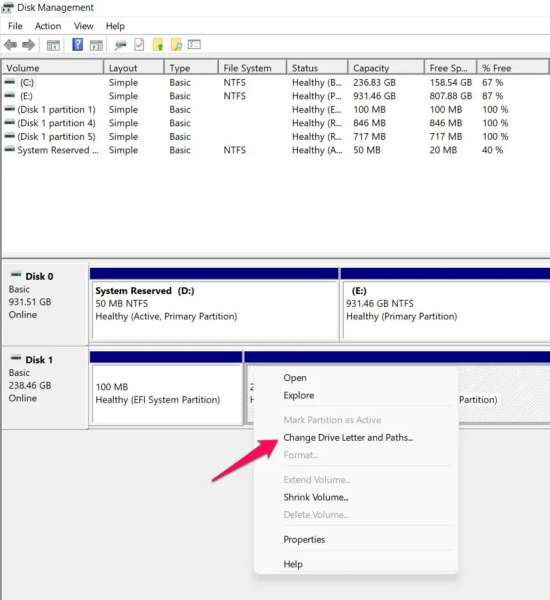
- Если буква диска еще не назначена, выберите опцию "Добавить". И нажмите "Изменить", если буква диска уже назначена.
- Нажмите раскрывающееся меню и выберите любую букву для SSD-накопителя. Нажмите OK.
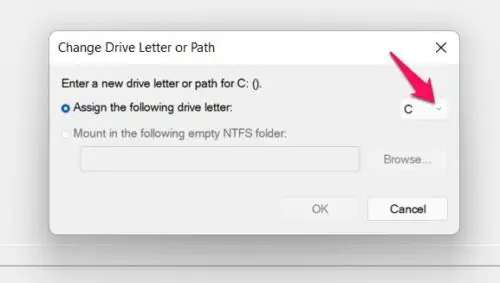
Перезагрузите систему и проверьте, сохраняется ли проблема.
Загрузите последнее обновление драйвера
Устаревшие драйверы также могут вызвать упомянутую проблему. В качестве решения вам придется загрузить последнее обновление драйвера. Вот шаги, которые вам нужно выполнить.
- Нажмите клавиши Windows+I, и откройте приложение "Настройки".
- Нажмите опцию обновление Windows.
- Перейдите Дополнительные параметры > Дополнительные обновления.
- В следующем окне вы увидите список всех доступных обновлений для вашей системы, включая драйверы дисков.
Чтобы решить проблему, установите доступное обновление.
Измените настройки BIOS системы
Если Windows 11 не распознает SSD, вы можете изменить режим работы SATA.
Примечание. В разных системах используются разные способы открытия окна BIOS. Вы можете проверить точный метод, посетив сайт производителя. Хотя процедура будет одинаковой для всех систем, ниже приведены шаги по выполнению работы в системе Dell.
Перейдите в Конфигурацию системы.
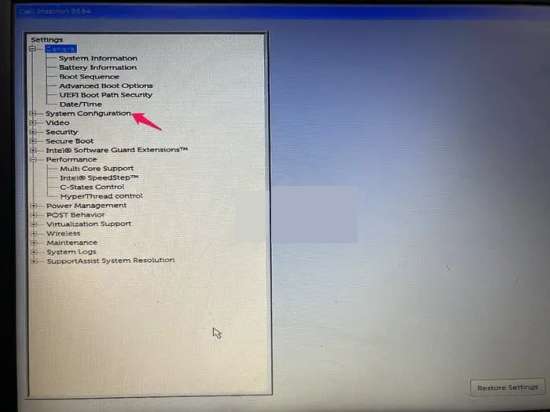
Выберите "Операции SATA" и установите для него значение AHCI.
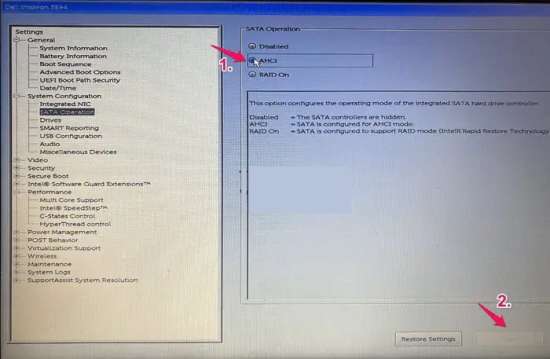
Нажмите "Применить" и выйдите из BIOS.
Если проблема по-прежнему возникает, очень высока вероятность того, что проблема связана с самим SSD. В таком случае вы не можете ничего сделать, кроме как заменить его.
Почему мой SSD не обнаруживается
SSD не будет обнаружен, если поврежден разъем или имеется неправильное подключение. Неисправный драйвер также может вызвать эту проблему. Решить эту проблему очень просто.
Как заставить BIOS распознавать новый SSD
Если BIOS не распознает новый SSD, вам необходимо вручную инициализировать драйвер. Чтобы решить проблему, вы даже можете загрузить последнее обновление драйвера или поработать с настройками BIOS.
