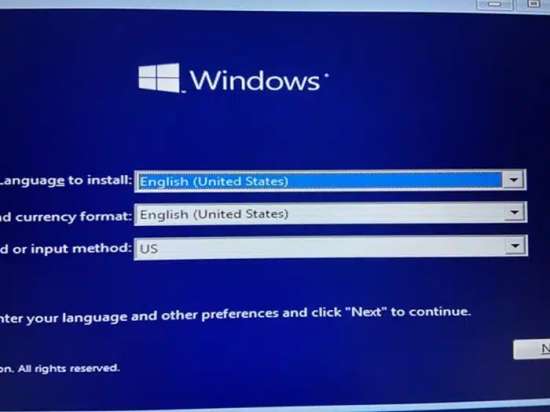Значок батареи не отображается на панели задач Windows 10
Значок батареи не отображается на панели задач Windows 10. С настройками установки по умолчанию, Windows 10, в области панели задач, показывает значок батареи. Значок батареи удобен для определения оставшегося времени работы от батареи и проверки, заряжается батарея или разряжается.
Содержание:
Значок батареи не отображается на панели задач Windows 10
Щелчок по значку батареи вызывает всплывающее окно батареи, где показывает процент оставшегося заряда батареи, время, оставшееся до перехода устройства в режим сна/гибернации/выключения, а также возможность включения или отключения функции экономии заряда батареи.
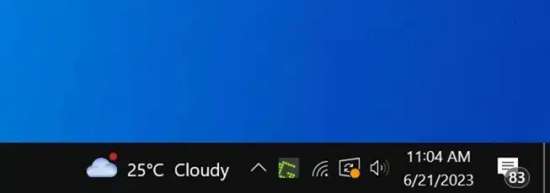
Если значок батареи на панели задач Windows 10 отсутствует, попробуйте, приведенные ниже советы по устранению неполадок.
Проверьте, скрыт ли значок батареи
Windows 10 позволяет скрывать значки в области панели задач. Чтобы проверить, скрыт ли значок батареи, нажмите на панели задач на маленькую иконку со стрелкой вверх. Если здесь присутствует значок батареи, перетащите его в область панели задач.
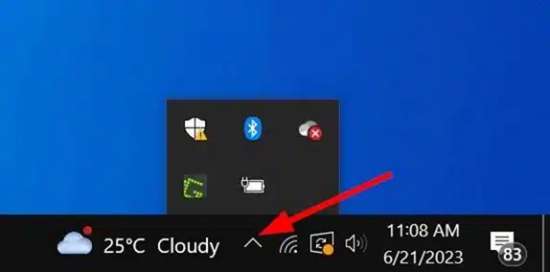
Добавьте значок батареи через "Настройки" Windows 10
- Откройте приложение "Настройки" и перейдите на страницу "Персонализация" > "Панель задач".
- Здесь, в разделе "Область уведомлений", нажмите ссылку "Выбрать, какие значки отображаются на панели задач".
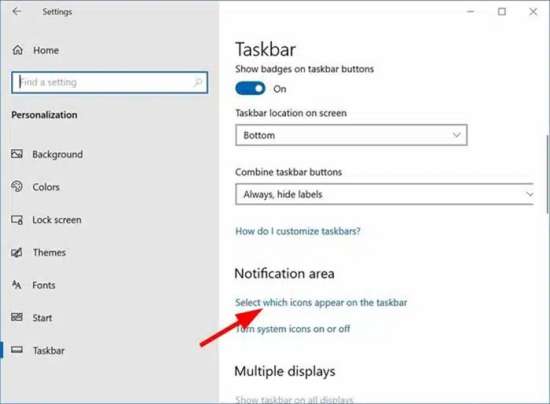
- Наконец, чтобы отобразить значок батареи на панели задач Windows 10, включите параметр "Питание".
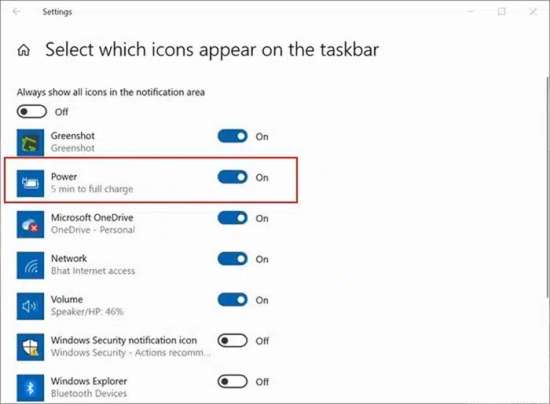
Другой способ восстановить отсутствующий значок батареи — через "Настройки" в Windows 10
- Перейдите на страницу "Настройки Windows 10" > "Персонализация" > "Панель задач".
- В разделе "Область уведомлений" щелкните ссылку "Включить или отключить системные значки".
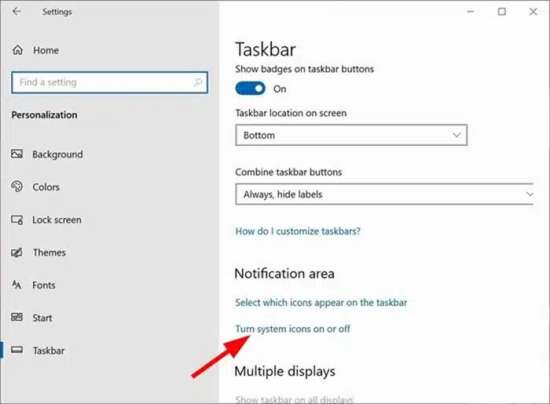
- Здесь включите опцию "Питание".
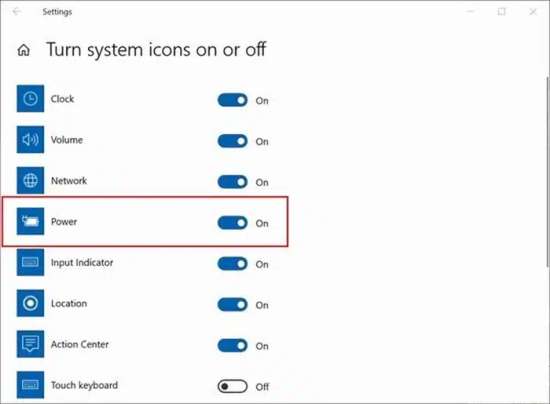
Чтобы отобразить значок батареи на панели задач, перезапустите Проводник
Иногда перезапуск процесса проводника Windows — это все, что вам нужно, чтобы восстановить значок батареи.
- Щелкните правой кнопкой мыши пустое место на панели задач, а затем выберите параметр "Диспетчер задач", чтобы открыть его.
- Если у вас уменьшенная версия диспетчера задач, нажмите "Подробнее".
- На вкладке "Процессы" щелкните правой кнопкой мыши запись проводника Windows и выберите параметр "Перезагрузить".
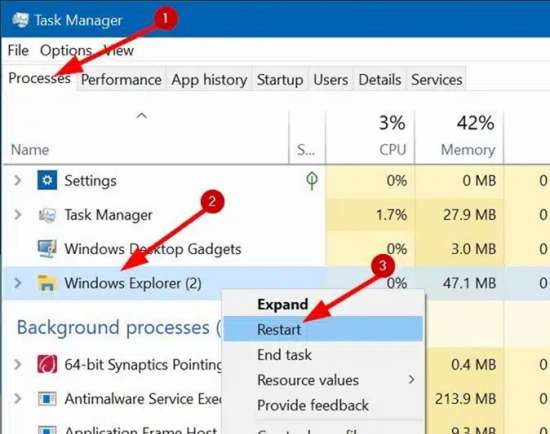
Если запись проводника Windows отсутствует, откройте любую папку или "Этот компьютер" и повторите попытку.
Восстановить Windows 10 до предыдущей даты
Если значок батареи на панели задач исчез всего несколько дней или недель назад, чтобы вернуть значок батареи, вы можете использовать функцию восстановления системы. Однако помните, что вам нужна ранее созданная , которая должна быть создана, когда значок батареи есть на панели задач.
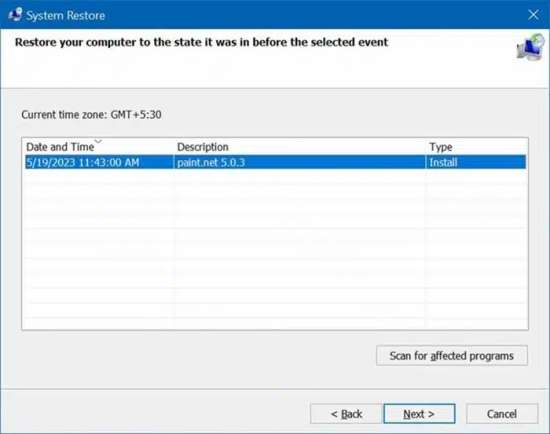
Отключите, а затем включите аппаратное обеспечение батареи
- Щелкните правой кнопкой мыши кнопку "Пуск", а затем выберите параметр "Диспетчер устройств", чтобы открыть его.
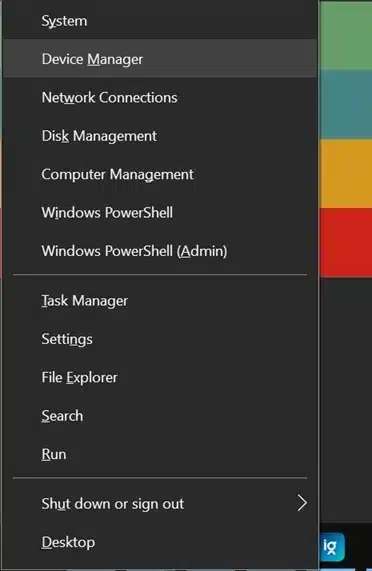
- Разверните дерево "Батареи". Щелкните правой кнопкой мыши первую запись и выберите параметр "Отключить устройство".
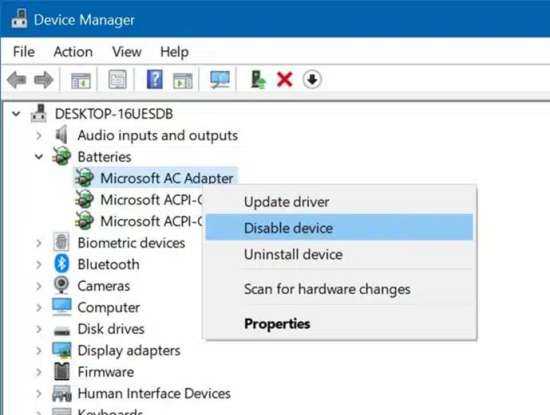
Нажмите кнопку Да, когда вас попросят подтвердить.
Обратите внимание, что вам нужно отключить все записи.
- Подождите около десяти минут. Теперь снова щелкните правой кнопкой мыши записи батареи (по одной), а затем выберите параметр "Включить устройство".
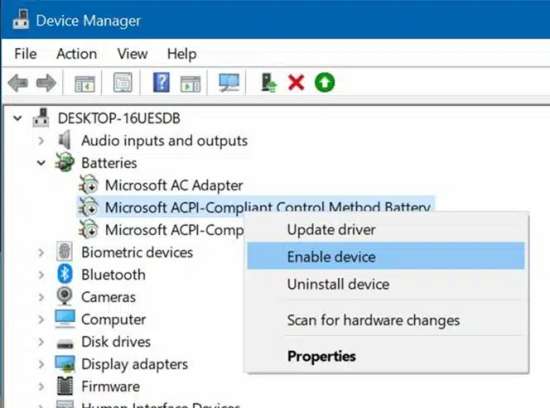
Переустановите Windows 10 без потери данных
Переустановка Windows 10 не является идеальным решением для исправления отсутствующего значка батареи. Тем не менее, если все другие методы не помогли вернуть значок батареи, вы можете рассмотреть возможность переустановки Windows 10.