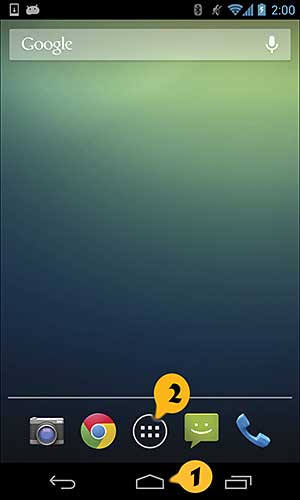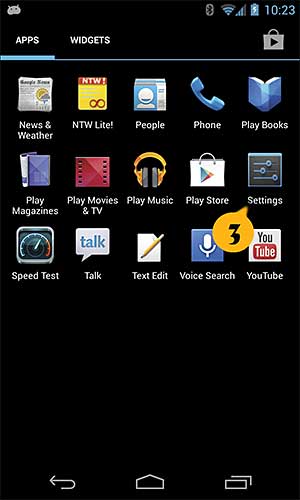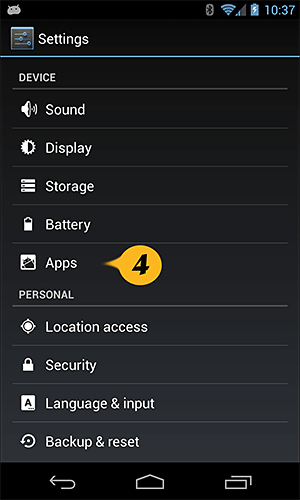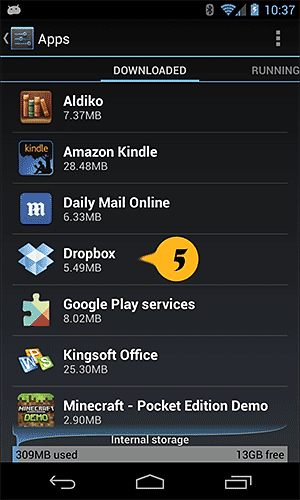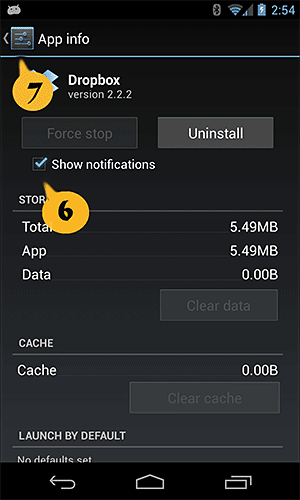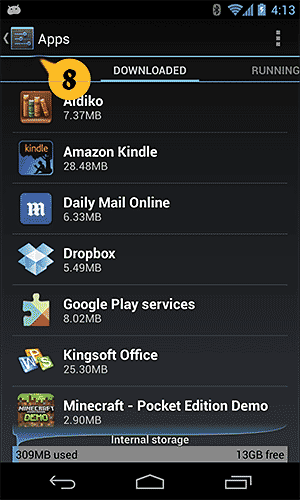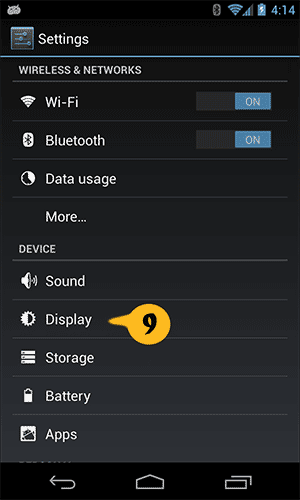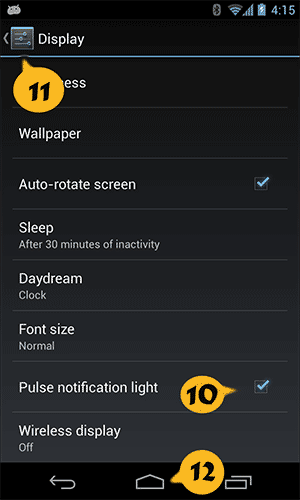Выбор получаемых в Android уведомлений
Некоторые приложения показывают уведомления, предупреждающие вас, о каком-либо событии — например, закладка в календаре, прибытие сообщения электронной почты, или доступность обновления программного обеспечения. Конечно уведомления достаточно важны для отслеживания жизненно важной информации, но возможно удобней выбрать конкретные получаемые уведомления, а не получить их все.
В Android можно выбрать дающие уведомления приложения. А если ваш телефон или планшет для оповещения о уведомлениях имеет световой индикатор, при желании можно его настроить.
Выбор получаемых в Android уведомлений.
- Коснитесь «Домой» (1).
- На домашнем экране коснитесь «Все приложения» (2).
Примечание: Если на экране приложений отображается вкладка «Виджеты» нажмите вкладку «Приложения».
- Коснитесь «Настройки» (3).
Примечание: Если на экране приложений отображаются не «Настройки», для появления следующего экрана проведите пальцем влево. При необходимости проведите еще раз.
Примечание: Приложение «Настройки» также можно открыть и в уведомлениях.
- Коснитесь «Приложения» (4).
- Коснитесь приложения, которое Вы хотите настроить (5).
- Отметьте «Показывать уведомления» (6), если вы хотите видеть оповещения из этого приложения. В противном случае снимите галочку.
- Коснувшись «Настройки» (7) вернитесь на предыдущий экран.
- По мере необходимости для настройки других приложений повторите шаги с 5 по 7.
- Коснитесь «Приложения» (8), чтобы перейти на экран «Настройки».
- Коснитесь «Экран» (9).
- Отметьте импульсный световой индикатор уведомлений (10). Если вы хотите, чтобы при новых уведомлениях на телефоне или планшете была световая индикация. В противном случае снимите галочку.
- Коснитесь «Экран» (11) и вернитесь на предыдущий экран.
- Коснитесь «Домой» (12).
Что можно сделать на экране информация о приложении.
На экране информация о приложении можно:
- Коснуться «Остановить принудительно», что заставит приложение остановить свою работу, даже если оно перестало реагировать на прикосновения.
- Коснутся «Удалить» и начать процесс удаления приложения с вашего телефона или планшета.
- Коснутся «Очистить данные» и удалить файлы данных приложения, включая выбранные параметры и данные учетной записи.
- Коснутся «Очистить кэш» и очистить все хранящиеся в кэше данные.