Настройка Storage Spaces
Настройка Storage Spaces. Если вы делаете настройку Storage Spaces всего с двумя жёсткими дисками, системным диском C: и одним диском данных, большой пользы от этого вы не получите. До тех пор, пока не подключите три диска.
Содержание:
Настройка Storage Spaces
Итак, предполагаем, что у вас есть диск C: плюс ещё два подключённых к вашему ПК жёстких диска — внутренние, внешние, какие угодно. Далее предполагаем, что на этих двух жёстких дисках нет ничего, что вы хотели бы сохранить. Потому что они будут стёрты. Гарантировано.
Готовы ли вы создать пространство? Вот как это работает:
- Подключите свои диски, войдите в Windows с помощью учётной записи администратора, а затем перейдите в Проводник и убедитесь, что Windows идентифицировал три диска. На рисунке ниже три привода. На диске C: установлена система Windows. C: - это загрузочный диск. На двух других разное барахло, которое оставлять не нужно.
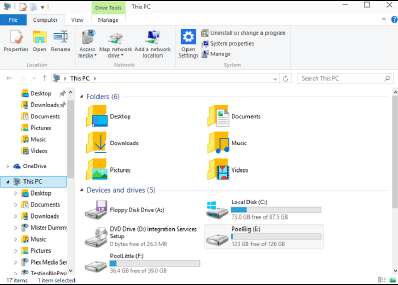
- Откройте панель управления (щёлкните правой кнопкой мыши в нижнем левом углу экрана и выберите «Панель управления»); щёлкните «Система и безопасность», а затем «Хранилища». Или введите места для хранения в поле поиска Кортаны. Если вы выберете Storage Spaces или Manage Storage Spaces, вы увидите диалоговое окно Storage Spaces.
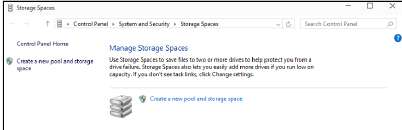
- Щёлкните ссылку «Создать новый пул и место для хранения». Сначала вы должны создать , то есть назначить доступному пулу жёстких дисков Windows физические приводы. Windows предлагает создать пул хранения.
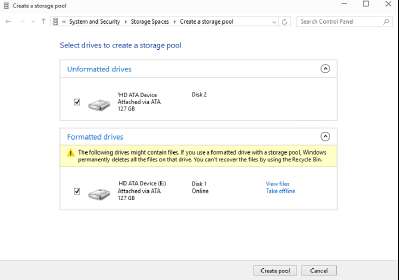
- Установите флажки рядом с дисками, которые вы хотите включить в пул хранения. Обратите внимание: если вы случайно выберете диск, содержащий полезные данные, ваши данные исчезнут. Безвозвратно.
Абсолютно безвозвратно. Вы не сможете использовать
- Щёлкните «Создать пул». Windows какое-то время пыхтит и отображает диалоговое окно «Создание дискового пространства».
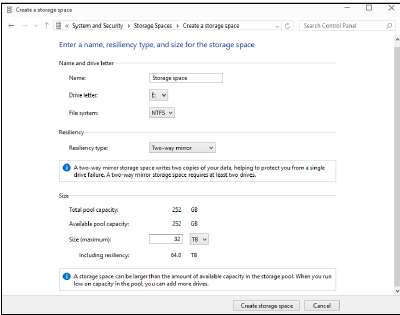
- Дайте своему пространству хранения имя и букву диска. Вы используете имя и букву так же, как обычно используете букву диска и имя диска, даже если дисковое пространство занимает два или более жёстких диска. Вы можете отформатировать дисковое пространство, скопировать данные на диск или с него и даже разбить диск на разделы, даже если это не настоящий физический диск.
- Выберите отказоустойчивость.
- Установите логический размер для дискового пространства. Как уже упоминалось, логический размер дискового пространства может значительно превышать доступное пространство на жёстком диске. У очень большого логического размера нет недостатков, за исключением небольших накладных расходов в некоторых внутренних таблицах.
- Щёлкните «Создать место для хранения». Windows жужжит и устанавливает свежеотформатированное дисковое пространство.
- Вернитесь в проводник и убедитесь, что у вас есть новый диск, который на самом деле является огромным пространством для хранения.
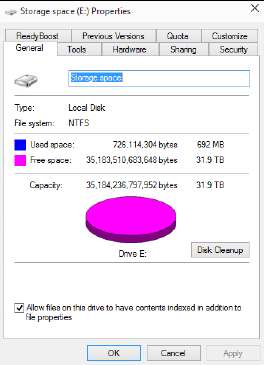
Работа с Storage Spaces
Есть новое пространство для хранения. Хорошо. Во-первых, поймите, что для внешнего мира ваши места хранения выглядят так же, как и любой другой жёсткий диск. Вы можете использовать букву диска так же, как любую другую букву диска. Папки внутри работают как любые другие папки. Вы можете добавить их в библиотеки или поделиться ими в своей сети. Вы можете сделать резервную копию. Если у вас есть старая программа, которая требует простой буквы диска, с Storage Spaces она будет работать. При этом диски Storage Space нельзя дефрагментировать или запускать с помощью утилиты Check Disk.
Вот обзор внутренней работы ваших хранилищ:
- Откройте панель управления; Щёлкните «Система и безопасность», а затем «Storage Spaces». Или перейдите на начальный экран Metro, введите места для хранения и посмотрите в разделе «Настройки». Если вы выберете Storage Spaces или Manage Storage Spaces, появится диалоговое окно Storage Spaces, на этот раз с пространством для хранения.
- Внизу рядом с Физическими дисками щёлкните стрелку вниз. Появится полный отчёт о состоянии дисковых пространств.
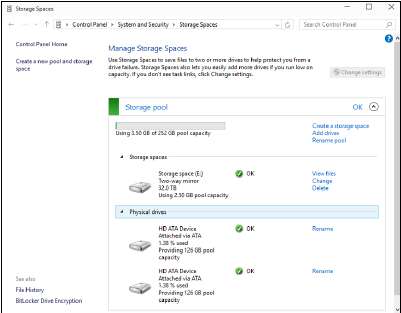
Отчёт о дисковых пространствах показывает, сколько реального физического места на жёстком диске вы используете. Как выглядит дисковое пространство для ваших программ Windows. И как ваши физические жёсткие диски были разделены, чтобы поддерживать все это неограниченное пространство. Для разработчиков Storage Space это явное свидетельство того, что все это работает хорошо - и незаметно для остальной части Windows.
Стратегии Storage Space
Вы можете избавить себя от головной боли, выполнив несколько простых приёмов:
- Используйте самый быстрый привод в качестве диска C:. (Если у вас есть твердотельный накопитель, используйте для C: его) Не привязывайте его к пространству хранения.
- Если жёсткий диск стартует и вы, в любом из десятка разных мест, видите отчёт об ошибке - заранее удалите его из Storage Space. Замените его при первой возможности.
- Помните, что при установке с тремя дисками, когда два диска находятся в пространстве для хранения, опция двустороннего зеркалирования ограничивает вас объёмом места, доступным на самом маленьком диске пространства для хранения.
- Когда вам нужно добавить больше дисков, не вынимайте подключённые диски. Чем больше дисков в хранилище, тем больше ваша гибкость.
