Как с помощью 7-Zip создать в Windows 10 защищенный паролем ZIP-файл
Как с помощью 7-Zip создать в Windows 10 защищенный паролем ZIP-файл. 7-Zip - широко используемая и одна из лучших бесплатных программ архивации файлов для Windows 10. Помимо извлечения и создания архивов популярных типов файлов, 7-Zip также поддерживает создание защищенных паролем архивов ZIP и 7z.
Содержание:
Как с помощью 7-Zip создать в Windows 10 защищенный паролем ZIP-файл
Если вы хотите защитить паролем файл или папку на вашем компьютере или зашифровать файл или папку, прежде чем предоставлять к ним доступ другим пользователям, вы можете воспользоваться утилитой 7-Zip. Программа для защиты ваших файлов использует надежный метод шифрования .
ВАЖНО: 7-ZIP, при использовании формата ZIP-архива, не поддерживает шифрование имен файлов. То есть любой желающий может открыть защищенный паролем ZIP-файл и просмотреть имена файлов. Ему, для открытия ZIP-файла, не будет предложено ввести пароль.
Однако, не введя правильный пароль, никто не сможет открыть файл в формате ZIP. Если вы не хотите, чтобы кто-либо также видел имя файла, вам вместо формата ZIP нужно использовать формат архива 7z.
Создайте ZIP-файлы с паролем, используя 7-Zip в Windows 10
Вот как создать защищенный паролем ZIP-файл с помощью программного обеспечения 7-Zip.
- Загрузите и установите приложение 7-Zip, если оно еще не установлено на вашем компьютере.
- Щелкните правой кнопкой мыши на файлах, которые вы хотите защитить паролем, выберите 7-Zip и нажмите "Добавить в архив". Откроется диалоговое окно "Добавить в архив".
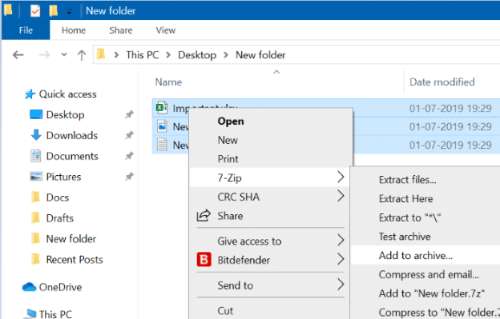
- Здесь выберите местоположение, в котором вы хотели бы сохранить защищенный паролем ZIP-файл, а затем введите имя для ZIP-файла.
- Выберите формат архива ZIP (по умолчанию используется 7z).
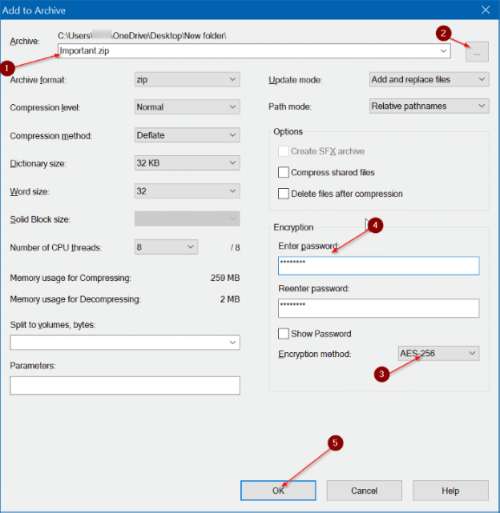
ПРИМЕЧАНИЕ: Если вы хотите также зашифровать имя файла, выберите формат архива 7z по умолчанию. Формат архива 7z поддерживается всеми популярными программами для архивации.
ПРИМЕЧАНИЕ: При настройках по умолчанию 7-ZIP не удаляет автоматически исходные файлы после добавления их копии в ZIP-архив. Если вы хотите автоматически удалить исходные файлы, выберите опцию «Удалять файлы после сжатия». В качестве альтернативы вы можете удалить исходные файлы вручную.
- Наконец, убедитесь, что выбран метод шифрования AES-256. Введите пароль, с помощью которого вы хотели бы защитить ZIP-файл, а затем повторно введите пароль. Мы рекомендуем вам использовать надежный пароль (содержащий цифры, заглавные и строчные буквы и специальные символы).
Нажмите кнопку OK, чтобы создать ZIP-файл с паролем.
