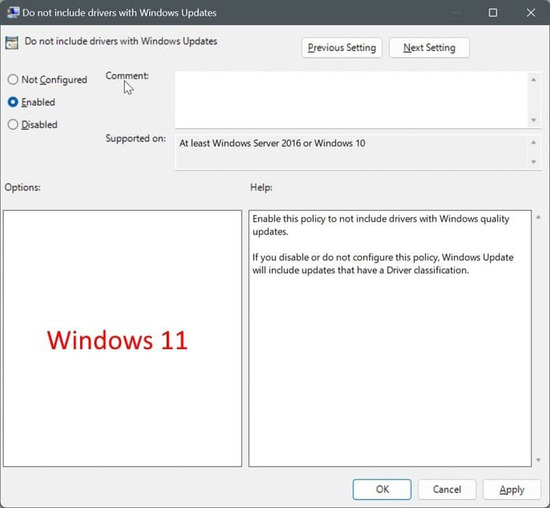Отключить автоматическое обновление драйверов в Windows 11
Отключить автоматическое обновление драйверов в Windows 11. Windows 10 и 11 могут автоматически загружать и устанавливать драйверы устройств и обновления драйверов. Например, когда вы устанавливаете/переустанавливаете Windows, драйверы устройств автоматически устанавливаются в фоновом режиме, и этот процесс не требует вмешательства пользователя. Точно так же периодически проверяются и устанавливаются обновления для драйверов устройств.
Содержание:
Отключить автоматическое обновление драйверов в Windows 11
Хотя автоматические обновления драйверов помогают поддерживать их актуальность, обратная сторона заключается в том, что Windows 11 может устанавливать драйверы с ошибками, что может вызвать некоторые проблемы.
Предположим, вы не хотите, чтобы Windows 11 автоматически обновляла драйверы устройств, и хотели бы делать это самостоятельно. В этом случае вы можете настроить Windows 11 на отключение автоматического обновления драйверов.
В этом руководстве показано, как отключить автоматическое обновление драйверов в Windows 11.
Отключите автоматическое обновление драйверов в Windows 11 через свойства системы
- Введя в поле поиска "Пуск" или на панели задач sysdm.cpl и нажав клавишу "Ввод", откройте диалоговое окно "Свойства системы".
- В диалоговом окне "Свойства системы" щёлкните вкладку "Оборудование" и переключитесь на неё.
- Нажмите кнопку "Параметры установки устройства".
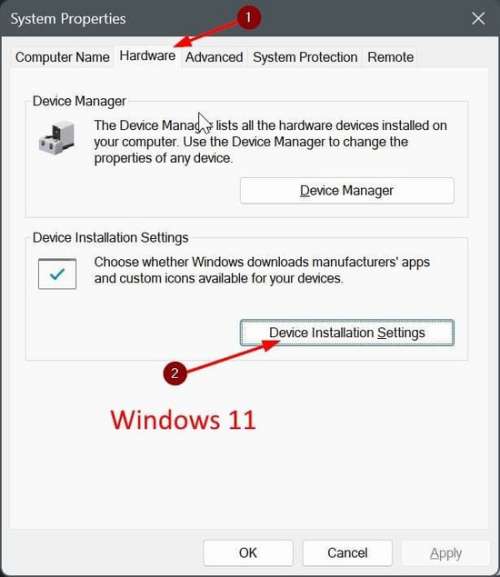
- Наконец, чтобы отключить автоматическое обновление драйверов, выберите переключатель "Нет" (ваше устройство может работать не так, как ожидалось).
Выберите вариант "Да" (рекомендуется), если вы хотите снова включить автоматическое обновление драйверов.
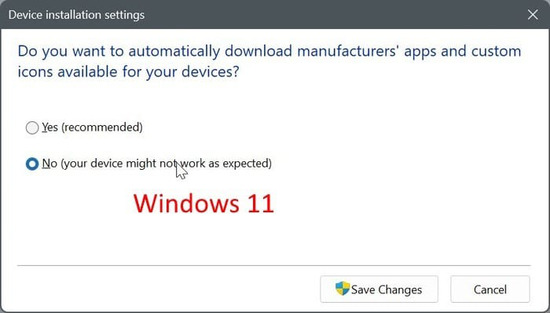
Не забудьте нажать кнопку "Сохранить изменения".
Отключите автоматическое обновление драйверов через реестр в Windows 11
Использование свойств системы (метод выше) — самый простой и быстрый способ отключить автоматическое обновление драйверов. Однако, если вы не хотите, чтобы пользователи вашего ПК изменяли этот параметр, вы можете настроить его через .
- В поиске "Пуск/панель задач", введите "Редактор реестра", а затем нажмите клавишу "Ввод".
- Когда вы получите запрос безопасности, нажмите кнопку "Да".
- В открывшемся редакторе реестра перейдите к следующему ключу:
HKEY_LOCAL_MACHINE\SOFTWARE\Microsoft\Windows\CurrentVersion\DriverSearching- Выберите, на левой панели, DriverSearching. С правой стороны дважды щёлкните SearchOrderConfig.
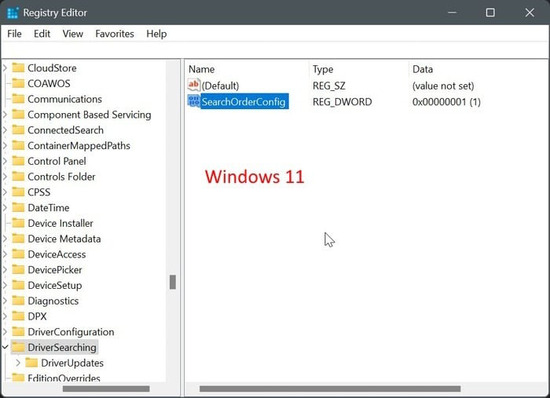
- Измените значение по умолчанию с 1 на 0. Нажмите кнопку ОК.
Теперь вы можете закрыть редактор реестра.
- Пожалуйста, чтобы изменения вступили в силу, перезагрузите компьютер один раз.
Включить или отключить автоматическое обновление драйверов через реестр в Windows 10/11
Редактор групповой политики недоступен в домашней версии Windows 11. Если вы используете домашнюю версию, воспользуйтесь инструкциями в методе 1 или 2.
- Откройте редактор групповой политики, введя то же самое в поиске "Пуск/панель задач".
- В редакторе групповой политики перейдите к:
Computer Configuration > Administrative Templates > Windows Components > Windows Update > Manage updates offered from Windows Update.
- Теперь, чтобы открыть окно её свойств, справа дважды щёлкните политику "Не включать драйверы в обновления Windows".
- Здесь выберите параметр "Включить", а затем нажмите кнопку "Применить". Это всё!