Брандмауэр ZoneAlarm
В списке бесплатных брандмауэров на втором месте по популярности стоит ZoneAlarm (на странице загрузки выберите базовый брандмауэр). Он также как и брандмауэр COMODO может запретить или разрешить любому приложению связываться с сетью или Интернетом. Если неизвестное приложение попытается получить доступ к интернету, брандмауэр спросит Вас что ему в этом случае делать, блокировать соединение или разрешить. Этот фаервол подходит для ОС Windows XP, Vista, Windows 7, в данный момент Windows 8 не поддерживается.
Установка и настройки брандмауэра.
Во время загрузки ZoneAlarm, пользователя настойчиво просят установить 15-дневную пробную версию ZoneAlarm Internet Security Suite. Эта версия платная и нам мало интересна, выберите ZoneAlarm Free Firewall. Его мы и будем загружать и устанавливать. В следующем окне Вам предложат установить панель инструментов ZoneAlarm Spy Blocker. Если эта панель инструментов не требуется, что по моему разумно, деактивируйте эту опцию! После отключения запроса на регистрацию и новости безопасности, установка продолжится без ввода адреса электронной почты. Дальше согласитесь с лицензионным соглашением и позвольте просканировать Windows и установленные программы, после запроса перезагрузите компьютер.
Теперь переходим непосредственно к настройкам брандмауэра. Для этого на следующем шаге войдите в панель управления ZoneAlarm. Если Вы ненароком пропустили это действие успокойтесь, фаервол всегда можно открыть щелчком по значку в системном лотке: Там же, при желании, Вы можете полностью остановить все интернет соединения и Ваш компьютер будет полностью закрыт.
Так как мы используем английскую версию, название вкладок и опций тоже будет английское. На вкладке "Firewall" с левой стороны, вкладка "Main", настройки безопасности. "Internet Zone Security" - "High", и "Trusted Zone Security" – "Medium". То есть уровень безопасности интернет зоны - высокий, а доверяемой зоны – средний. Уровень безопасности для доверяемой зоны можно установить и "High" (высоким), но тогда никакие файлы другим пользователям в сети будут не доступны.
На вкладке "Program Control" на панели задач, вероятно ВЫ увидите такой экран:
После запуска каждой неизвестной программы появится запрос на разрешение доступа к интернету. В первое время этот экран будет появляться довольно часто. Ведь программ, которые хотели бы получить выход в интернет, довольно много. Неизвестную брандмауэру программу придется подтверждать дважды (не забудьте включить опции "Remember this setting"!).
Кстати, не бойтесь ошибиться с правом доступа программе к интернету. Если Вы не уверены, что следует позволить программе получать доступ к интернету, это всегда можно впоследствии изменить. Все разрешения и запреты для программ брандмаура, можно увидеть на второй под-вкладке "Programs", вкладка "Program Control" с левой стороны.
Если Вы в брандмауэре дали программе доступ к доверяемой зоне и/или интернету, то она отметится зеленой меткой. Ну а если блокировали программу - красным крестом. Не беспокойтесь, если Вы ошиблись с настройкой, здесь всегда все можно исправить!

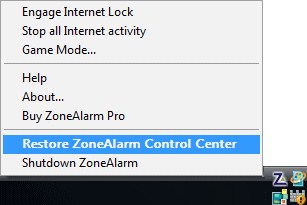
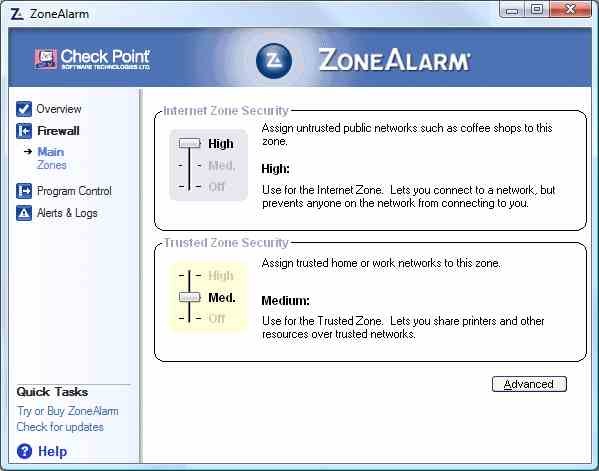
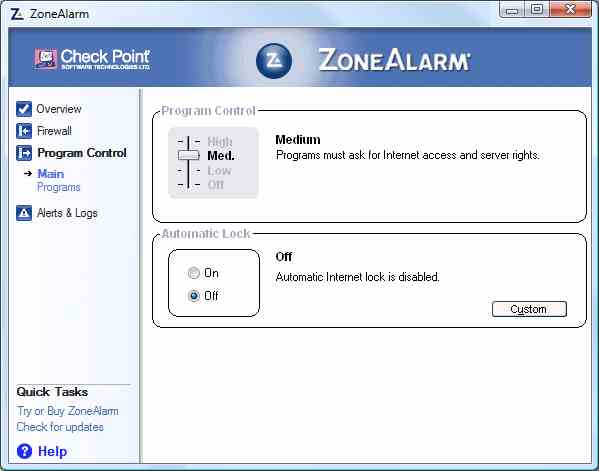

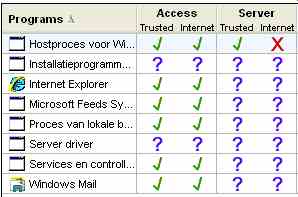
Спасибо за статью, надо бы попробовать этот фаервол.