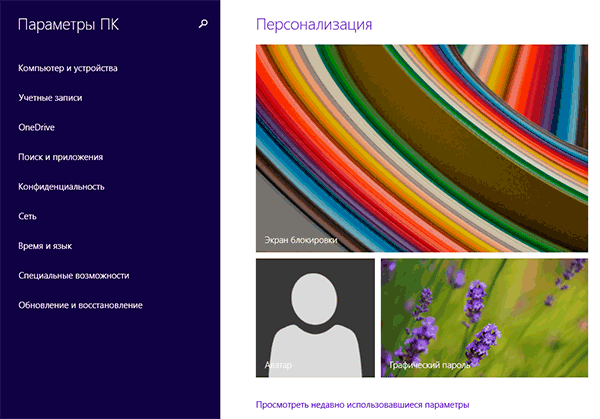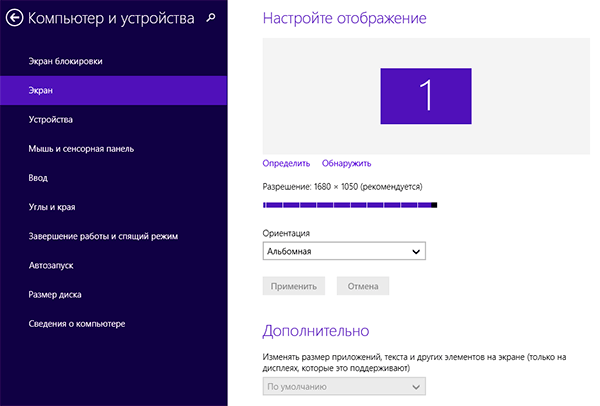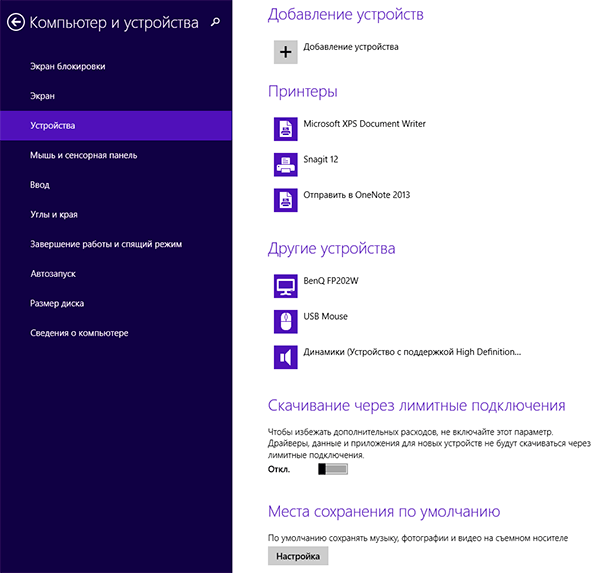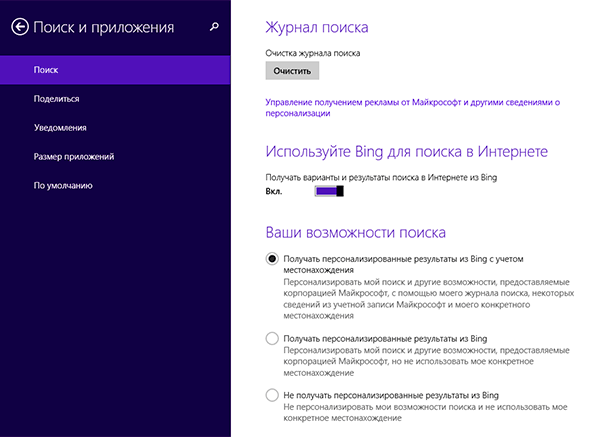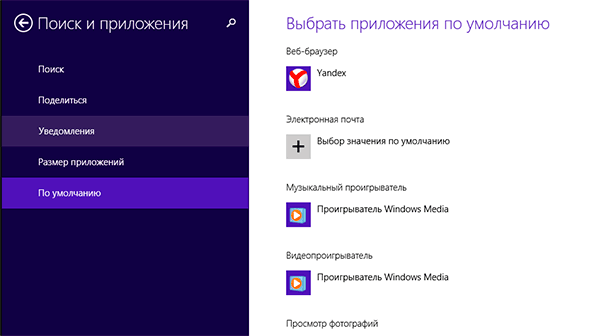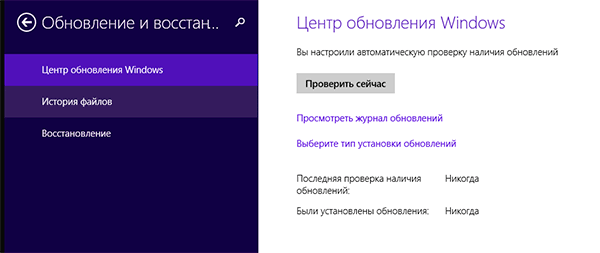Параметры компьютера в Windows 8.1
Параметры компьютера, экранная заставка, устройства ПК, учетные записи, OneDrive, поиск и так далее. Появление операционной системы Windows 8, предложило пользователю новую, не привычную для него, панель управления, то есть того места, где он мог получить доступ к большинству пользовательских элементов управления, таких как, изменение настроек входа в систему и добавление нового пользователя.
Однако в Windows 8.1, настройки ПК, были значительно изменены. Хотя они и не предлагают полные функции старой панели управления, но те, в которых нуждаются обычные неопытные пользователи ПК, теперь вполне доступны.
Давайте рассмотрим новые настройки ПК более подробно, ведь там все же есть несколько интересных моментов.
Содержание:
Экранная заставка.
Новая экранная заставка, в настройках ПК, содержит быстрые ссылки к, вероятно, наиболее часто используемым настройкам.
Вверху экрана находятся иконки, дающие вам быстрый доступ к средствам управления экраном блокировки, изображению учетной записи, и паролю.
Ниже - дополнительные ссылки к часто используемым настройкам. Это – довольно аккуратное решение, и для того, чтобы обеспечить полезный интерфейс для настроек ПК и для того, чтобы помочь людям получить быстрый доступ к наиболее необходимым настройкам.
Компьютер и устройства.
Панель компьютер и устройства содержит все настройки, которыми вы можете управлять аппаратными средствами своего ПК и способы взаимодействия с Windows 8.1:
- Экран блокировки содержит настройки управления основным экраном блокировки, включая то, каким приложениям позволено выводить на него свою живую информацию, и вывод фонового изображения на экран блокировки как цифровой фотографий. В нижней части средств управления, есть переключатель, который, движением пальца на экране блокировки вниз, активизирует камеру ПК, в противоположность движению пальца вверх, которое разблокирует ПК.
- Экран - место, где вы непосредственно управляете подключенным к вашему ПК монитором (ами). Этот экран графически отображает любые, подключенные к вашему компьютеру дисплеи в их пропорциональных размерах. Так можно увидеть их имеющееся разрешение и позиционирование. Изображения этих мониторов можно перетаскивать как вам удобно. Ниже находится, позволяющий управлять разрешением экрана, ползунок. Он работает на каждый монитор независимо. Дополнительные опции обеспечивают добавочные средства управления для дисплеев с очень высокой разрешающей способностью (например, вертикальное разрешение 1440 пикселей и выше).
- Bluetooth, обеспечивает средства управления для включения и выключения Bluetooth соединения (если у вас нет подключенных устройств, Bluetooth лучше выключить, это сэкономит заряд питания), а также для поиска имеющих Bluetooth устройств. Здесь стоит сделать небольшое предупреждение - если вы используете свой компьютер в общедоступных местах, делать свой ПК поддающимся обнаружению не стоит, так как это может послужить потенциальной угрозой безопасности.
И наконец, на этой же панели отображается список доступных и в настоящий момент подсоединенных Bluetooth устройств. Для удаления устройства нужно коснуться его.
- Устройства - версия настроек, похожая на диспетчер устройств в панели управления. В ней перечислены и разделены на категории все присоединенные к вашему ПК основные устройства. Как и с Bluetooth устройствами, любое из них, обычным щелчком, можно удалить из своего компьютера. А так же можно указать Windows 8.1, нужно ли загружать драйверы по (3G/4G/LTE) соединениям, так как загрузка данных по этим соединениям часто слишком дорого.
Подсказка. Если вы используете планшет Windows или ультрабук с внешней картой памяти (например, микро sd), на которой можно хранить некоторые файлы, вы можете установить на нее место хранения по умолчанию, и сохранять некоторые новые типы контента там, а не на внутреннем жестком диске своего ПК.
- Мышь и сенсорная панель, содержит основные средства управления для мыши, например, переключение левых и правых кнопок, и прокрутка колесика.
- Ввод, включает настройки встроенной в Windows 8.1 программы проверки правописания и автозамены, которая, если вы не хотите ее использовать, может быть выключена.
Подсказка. Если вы используете экранную клавиатуру и хотите включить функциональные кнопки, например, home, end, и кнопки вверх/вниз – вы можете это сделать добавлением к стандартной раскладке клавиатуры, в опциях управления сенсорной клавиатурой.
- Углы и края, управляет, как горячими углами, так и движениями пальцев в работе приложений Windows 8.1. Они включают разрешение движением пальцев влево переключиться на последнее рабочее приложение, и, перемещением мыши в верхний левый или верхний правый угол экрана отобразить список приложений или чудо-кнопки.
- Завершение работы и спящий режим - основные средства управления выключением вашего ПК.
- Автозапуск - опция, где вы определяете действие при подсоединении к своему компьютеру съемного устройства хранения, это может быть карта памяти, оптический диск (CD/DVD), или USB устройство хранения. Здесь же можно полностью отключить автозапуск, что значительно увеличит безопасность вашего ПК, так как предотвратит автоматический запуск со съемных устройств любого вредоносного программного обеспечения.
- Информация о ПК - опция, где вы найдете всю информацию о своем компьютере, что может быть полезно, например, если вы говорите по телефону с человеком из техподдержки. Здесь можно увидеть имя ПК, его процессор, память, и тип операционной системы. Здесь же можно увидеть состояние активации Windows.
Учетные записи.
Три основных раздела настроек учетных записей следующие:
- Ваша учетная запись - то, где вы управляете своими настройками, такими как изображение вашей учетной записи; а также возможность соединить или разъединить свою учетную запись с учетной записью Microsoft.
- Опции входа в систему - то, где вы устанавливаете пароль; ПИН-код; пароль-изображение; или, если ваши аппаратные средства поддерживают это, вход в систему по цифровому отпечатку. Здесь же можно указать, какое время вы должны находится вне системы, прежде, чем Windows 8.1 попросит вас снова ввести пароль.
- Другие учетные записи - то, где можно добавить и удалить других пользователей ПК. Здесь де можно щелкнуть по пользователю и выбрав редактирование, изменить тип учетной записи между Гостем, Стандартным пользователем, и Администратором.
OneDrive.
Основные разделы управления OneDrive:
- Место хранения, показывает вам, сколько на вашем OneDrive, имеется свободного пространства (если вы используете учетную запись Microsoft). Стандартное количество свободного пространства, получаемое с новой учетной записью OneDrive, составляет 7 Гбайт, но здесь же можно купить дополнительное место.
- Файлы - то, где вы включаете или выключаете синхронизацию и резервное копирование файлов с OneDrive. Здесь же можно выбрать, будут ли (и какого качества) какие-либо фотографии с камеры вашего компьютера, автоматически загружаться на OneDrive и будет ли это работать по (3G/4G/LTE) соединениям.
Подсказка. Можно изменить значение по умолчанию для папки OneDrive в Windows 8.1. Для чего щелкнуть в левой панели проводника правой кнопкой по ссылке OneDrive и в его свойствах, щелкнуть по вкладке расположение. Здесь можно переместить синхронизирующую и резервную папку OneDrive в другое место.
- Настройки синхронизации, состоят в управлении настройками автоматической синхронизации вашего ПК с другими компьютерами Windows 8.1, включая основной переключатель управления - включить или выключить синхронизацию. Эти средства управления могут быть очень полезными, потому что, например, вы можете посчитать, что мозаики на стартовом экране маленького планшета Windows не обязательно должны быть такими же как и на настольном ПК.
Внимание. В настройках синхронизации, также можно определить то, что будет синхронизироваться между веб-браузерами ваших компьютеров, включая вкладки браузера, интернет-избранное, имена пользователя, и пароли.
Поиск и приложения.
Поисковая система в Windows 8.1 была значительно улучшена и теперь включает поиск не только на вашем собственном компьютере, но и в интернете. Однако это не означает, засилие, рядом с результатами поиска, рекламных объявлений. Всем этим можно управлять в настройках этого раздела.
- Поиск - место, где вы управляете всеми аспектами поисковой системы Windows 8.1, включая очистку поисковой истории (полезно, если вы используете свой ПК с кем-то другим совместно). Здесь же можно отключить, включенный в поиски ПК, поиск в интернете (от Bing); и отключить, в дополнительных настройках поиска, появляющиеся в результатах рекламные объявления. И наконец, в настройках безопасности поиска, отфильтровать из его результатов агрессивный или порнографический контент.
- Поделится - место, где вы в Windows 8.1 управляете работой этой чудо-кнопки, например, каким приложениям не позволено ее использовать. Здесь на экран выводятся все установленные, поддерживающие функции совместного использования, приложения, отдельные из них можно включить или отключить.
- Уведомления - место, где в Windows 8.1 можно управлять, получением раскрывающихся горячих уведомлений и их полным отключением; внизу страницы расположен полный список всех установленных приложений, которые могут отправлять свои уведомления. Здесь можно включить и отключить уведомления для определенных приложений. Возможно, наиболее интересна функция тихих часов.
Подсказка. Функция тихих часов в Windows 8.1 - отличный способ помешать вашему ПК пристать к вам с уведомлениями и вызовами в определенные часы; например, когда вы не работаете, хотите расслабиться, или ночью. Можно установить определенные часы, в которые вы не будете потревожены, и вы не будете получать уведомления в течение этого времени.
- Размер приложений - инструмент создания отчетов, который сообщает вам, насколько большие приложения вы установили на своем ПК. Это может быть полезным, если вы используете планшет или ультрабук с ограниченным хранением, и вам нужно очистить свободное пространство.
- Значения по умолчанию - место, где можно выбрать какие программы и приложения по умолчанию будут открывать ваши файлы. Один из самых раздражающих аспектов ПК - файлы, открывающиеся в неправильной программе (например, файл PDF или фотография открываются не на рабочем столе, а в приложении). Здесь можно эти программы указать.
Конфиденциальность.
Опции конфиденциальности управляют взаимодействием приложений с вашими персональными данными и что позволено определенным аппаратным средствам вашего ПК:
- Общие - место, где вы выбираете, позволено ли приложениям получать доступ к вашим персональным данным, хотя иногда, для функциональности приложения, это может быть очень полезно. Изменить настройки фильтра SmartScreen, который проверяет веб-контент (URL), и использование приложений Windows Store - очень полезное средство защиты, которое может препятствовать тому, чтобы на вид невинное приложение пыталось установить на ваш компьютер вредоносное программное обеспечение. В этой панели также можно изменить свои Microsoft рекламные предпочтения.
- Расположение - место, где вы решаете, могут ли приложения использовать ваше местоположение; можно установить это на основе базовых приложений. Например, для этого вы не нуждаетесь в аппаратных средствах GPS, поскольку ваше расположение может быть довольно точно определено, присвоенным Вашим Интернет-провайдером (ISP), IP-адресом.
- Веб-камера - место, где можно определить, каким приложениям позволено использовать веб-камеру вашего компьютера, если у вас она есть.
- Настройки микрофона - это то же самое, как для веб-камеры, но для любых установленных или подсоединенных к вашему ПК микрофонов.
- Другие устройства - место, где отображаются другие, подсоединенные к вашему компьютеру, аппаратные средства. Средства, которые могут собирать данные и информацию о вас, например, биометрические устройства безопасности.
Сеть.
С Wi-Fi и другими сетями можно соединиться непосредственно в чудо-кнопках «Настройки», но именно в настройках сети ими можно управлять:
- Соединения - выводит на экран список всех доступных для вашего ПК, Wi-Fi и мобильных широкополосных соединений, виртуальных частных сетей (VPN). Здесь можно коснуться или щелкнуть по определенной сети, и получить о ней больше информации, а также включить или выключить мониторинг использования данных, который появляется в основном списке сетевых соединений чудо-кнопок настроек.
- Радиоустройства - используются для управления любыми встроенными или присоединенными к вашему компьютеру радиоприемниками.
- Прокси - используется при соединении ПК с сетью через прокси-сервер, возможно, потому что он используется вашей компанией или вы хотите поддерживать конфиденциальность онлайн.
- Домашние группы - место, где вы можете присоединять, управлять, и удалять на своем ПК домашние группы.
- Рабочее место - новая функция, которая позволяет синхронизировать файлы с совместимыми бизнес-сетями.
Время и язык.
Хотя время, язык, и настройки региона достаточно обширны и могут быть найдены в панели управления, здесь можно установить довольно многое:
- Дата и время - позволяет вам управлять, устанавливаются ли эти настройки автоматически, по вашему часовому поясу, и выбрать форматы даты и времени.
- Регион и язык - позволяют вам установить свое текущее месторасположение. Здесь же можно установить новые языки для Windows, хотя для этого вам понадобится активное интернет-соединение.
Обновление и восстановление.
В этом разделе содержатся все настройки обновления и восстановления, которые должны усовершенствовать Windows 8.1 и восстановить ее из резервной копии, в случае, если что-то пошло неправильно.
- Обновление Windows - место, где можно проверить функции безопасности, устойчивости и обновления вашей копии Windows. Здесь можно щелкнуть по ссылке просмотра истории обновлений и для получения дополнительной информации и контроля выбрать установленные обновления.
- История файла - является встроенным в Windows 8.1 инструментом резервного копирования и последующего спасения файлов. Здесь можно управлять историей файла, хотя намного более удобный контроль можно получить в панели управления.
- Восстановление - содержит быстрые ссылки к регенерации (Refresh), (если что-то идет неправильно с Windows), и сброса (если вы продаете или отдаете свой ПК). Здесь же можно получить быстрый доступ к настройкам Windows Recovery Environment (усовершенствованный запуск).