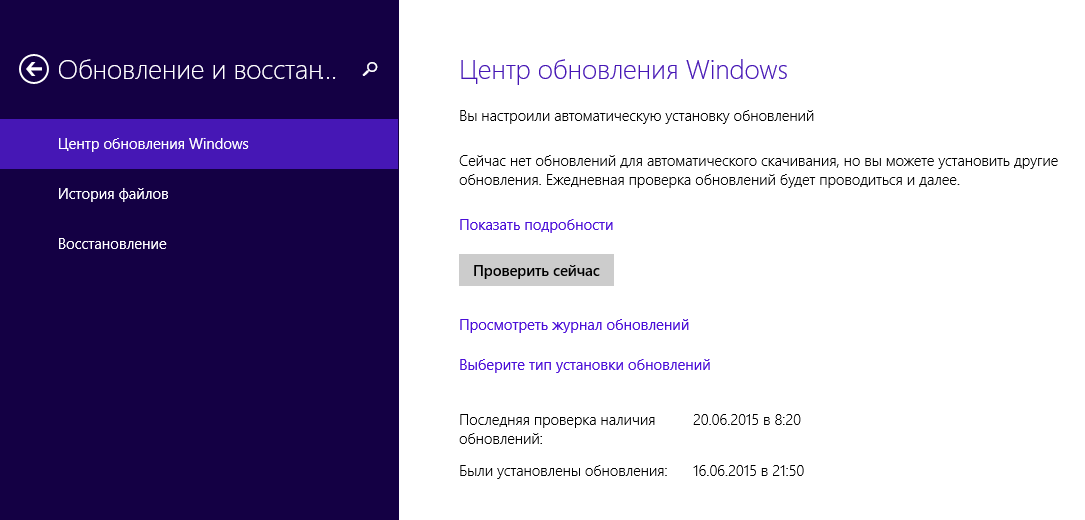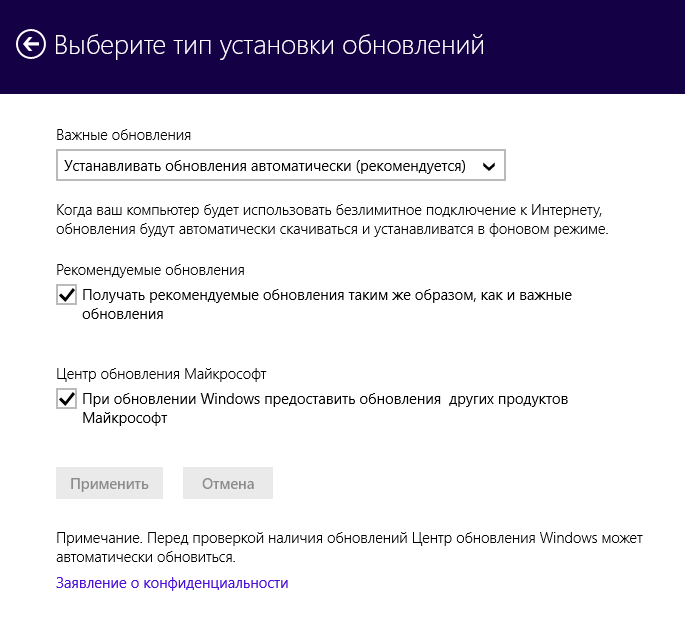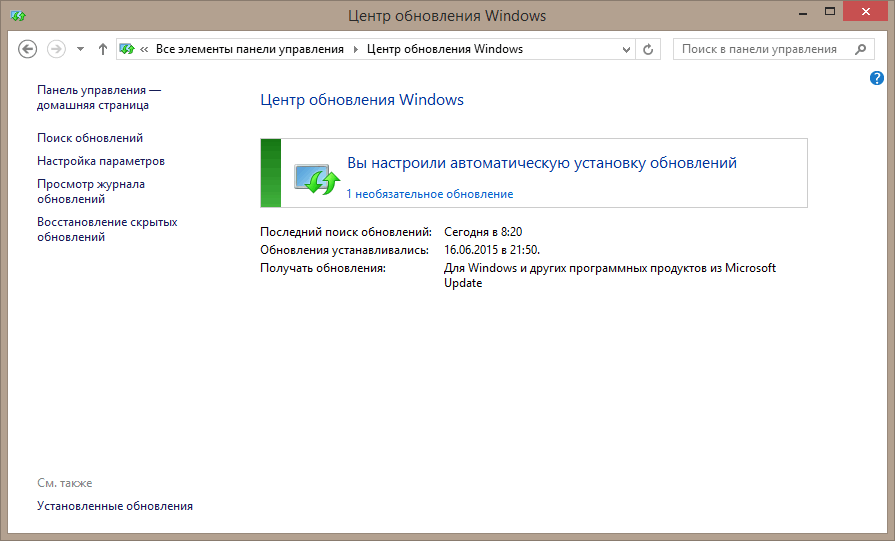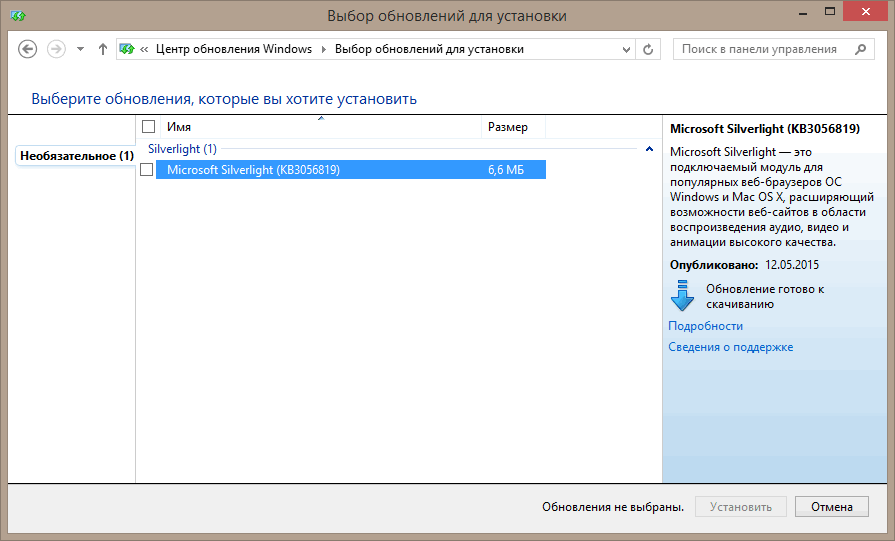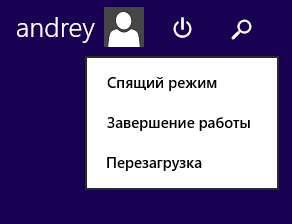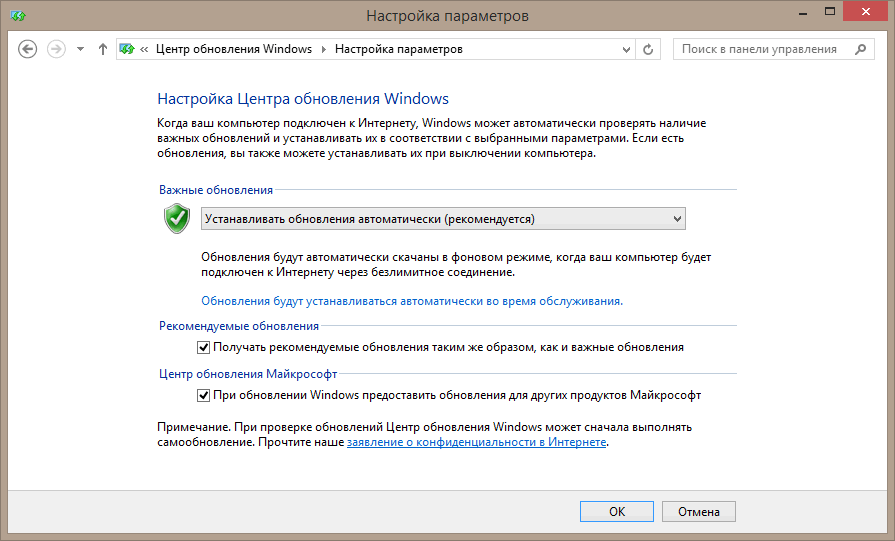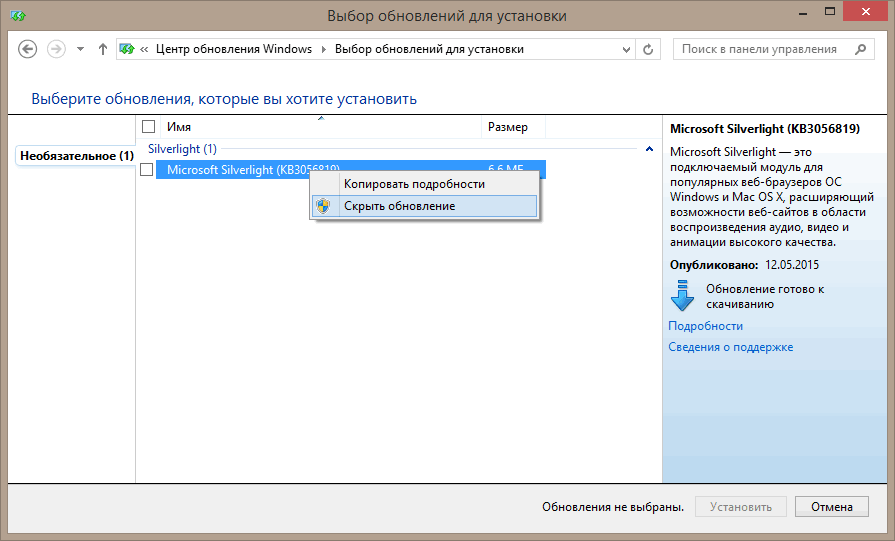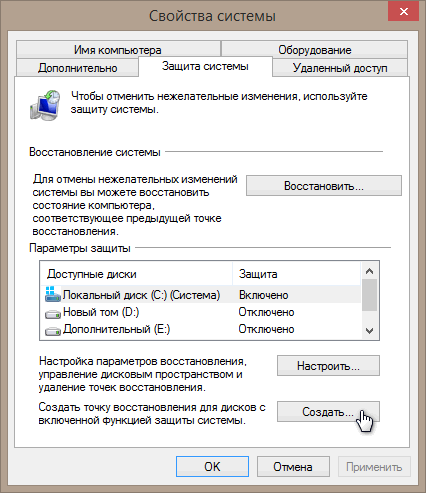Как настроить центр обновления Windows 8
Центр обновления Windows 8 устанавливает на ваш компьютер не только последние необходимые обеспечивающие безопасность и стабильность системы патчи, но и обновления для любого другого установленного программного обеспечения компании Microsoft, например, Windows Essentials Suite и Microsoft Office. Как и Windows Firewall, центр обновления в Windows 8 имеет два вида настроек, управлять которыми можно в настройках ПК и контрольной панели.
Содержание:
Управление настройками центра обновлений Windows 8
Посмотреть, как настроен центр легче всего в параметрах ПК, раздел «Обновление и восстановление».
По умолчанию центр обновлений автоматически устанавливает на компьютер все критические, важные, и рекомендуемые обновления. Пользователю остается сделать не много. Среднему, технически не подкованному пользователю, вполне достаточно озаботиться лишь защитой неприкосновенности частной жизни и безопасностью.
Однако, более опытные пользователи, могут предпочесть полные настройки центра обновления.
Для конфигурирования центра опять же можно использовать раздел настроек ПК: со стартового экрана, поиск – обновления, и затем щелчок по кнопке «Выбрать». Здесь можно выбрать опции для конфигурирования Windows Update без перехода на рабочий стол. Настройки включают параметры получения необходимых обновлений и сам тип этих обновлений.
Центр обновления Windows 8 на рабочем столе.
Если Вы хотите управлять загрузкой выбранных обновлений с рабочего стола, используйте панель управления. Здесь вы увидите все знакомые по Windows 7 функции, включая те, что не доступны в параметрах ПК.
Основное окно Windows Update имеет цветную маркировку, сразу показывающую текущее состояние обновлений компьютера.
Маркировка привычная: зеленая, желтая или красная предупреждающая иконка.
В окне ниже описание того, когда вы или сама система последний раз проверяли ПК на наличие обновлений, загруженные обновления, и когда они были установлены.
Внимание. Центр обновления на рабочем столе может проверять на наличие обновлений и к другому программному обеспечению Microsoft, включая офис и Windows essentials suite. Эту функцию можно включить на главном экране.
Когда Вы просматриваете список обновлений для своего ПК, но не знаете, что это за обновление, и что оно будет означать для вашего компьютера, щелкните по нему; в правой части панели вы увидите дополнительную информацию, включая необходимые ссылки. Здесь же вы узнаете, нуждается ли ваш компьютер после установки обновлений в перезапуске, хотя по умолчанию этого не требуется в течение двух дней.
Когда вы устанавливаете требующее перезапуска обновление, вас попросят выбрать вариант дальнейшего действия ПК: сон, перезагрузка или завершение его работы. Пожалуйста, учтите, что только-что загруженное обновление без перезапуска установлено не будет.
В левой области главного окна страницы обновлений находятся доступные для изменений опции. В настройке параметров вы можете установить, когда и как Windows 8 будет устанавливать обновления. Во-первых, важно отметить, что в Windows 8, в отличие от более ранних версий операционной системы, при установке обновлений требуется на много меньше перезапусков ПК. К тому же дается два дня на ожидание перезапуска, в надежде, что за это время вы так или иначе все же завершите работу своего компьютера. Это означает, что изменять установленные по умолчанию настройки в Windows 8 захотят уже меньше пользователей. Хотя установки параметров все же рекомендуется оставить по умолчанию.
Ниже приведены четыре опции настроек параметров для обновления Windows:
- Устанавливать обновления в автоматическом режиме (рекомендуется корпорацией Майкрософт)
- Загружать обновления, однако решение об их установке предоставить мне
- Проверять на наличие обновлений, но решение о загрузке и установке предоставить мне
- Не проверять на наличие обновлений.
Кроме того, есть элемент управления, разрешающий Windows 8 устанавливать рекомендуемые обновления наравне с важными обновлениями. Среди рекомендуемых обновлений могут содержаться новые функции операционной системы.
Вы можете установить в центре обновления Windows загрузку следующих обновлений:
- Рекомендуемые обновления: включают обновления для стабильности системы и обновления не считающихся критическими функций
- Обновления продуктов Microsoft: включают в себя программное обеспечение Microsoft, основные компоненты Windows Essentials suite, и панель Bing для IE.
Скрытие и восстановление обновлений.
Иногда, вам может потребоваться скрыть некоторые обновления, так чтобы они больше не появлялись. Например, когда Microsoft предлагает дополнительные языковые пакеты, в которых вы не нуждаетесь, или выпущенных через центр обновления Windows аппаратный драйвер, приводит к проблемам в работе компьютера или аппаратным сбоям.
Для того, чтобы скрыть любое обновление, на главном экране обновлений, щелкните по нему правой кнопкой мыши и затем выберите параметр «скрыть обновление». Этот процесс предотвратит повторное появление этого обновления.
Внимание. Если вы восстановите Windows 8 из образа резервной копии или используете опцию Refresh, все скрытые обновления станут вновь видимы. Вам придется снова их скрыть.
Скрыть можно не только одно обновление, но и целую группу. Чтобы выбрать несколько обновлений идущих последовательно, щелкните по первому, а затем удерживая клавишу Shift нажмите на последнее обновление в серии. Чтобы выбрать непоследовательно идущие обновления, удерживайте клавишу CTRL и щелкайте по ненужным обновлениям.
Чтобы отобразить все скрытые обновления (только все, часть нельзя), нажмите в левой панели главного окна центра обновлений «восстановить скрытые обновления».
Управление драйверами и откат обновлений Windows 8.
Как говорилось выше некоторые обновления, особенно драйверы, иногда приводят к нестабильности Windows. Не волнуйтесь, Windows 8 во время работы центра обновления, создает точку восстановления системы, так что вы всегда можете выполнить откат к последней точке восстановления.
Кстати создать точку восстановления можно и вручную, для этого в панели управления перейдите в раздел «восстановление» и уже в нем создайте точку восстановления.
Теперь в случае неудачи с обновлением драйвера, вы можете восстановить систему в состояние до этого обновления, и снова запустив центр обновлений Windows, скрыть проблемное обновление.
Получение обновлений из магазина Windows.
Обновления для купленных и загруженных через магазин Майкрософт приложений в центре обновлений Windows 8 не появляются. Все необходимые им обновления загружаются там же.
После установки все приложения, при появлении новых версий, обновляются автоматически без уведомления. Однако можно управлять и этим, например, выключить, для чего открыть в чудо-кнопках параметры приложение магазина, а затем щелкнуть в правом верхнем углу вашего экрана по ссылке обновить приложения. Здесь показана панель обновлений, которая включает в себя обновление элементов управления.
Основные обновления Windows теперь также происходят через магазин, в том числе и обновлении Windows 8 до Windows 8.1.
Установка пакетов обновлений для Windows 8.
Примерно раз в год, Майкрософт выпускает пакет обновлений (service pack) для ОС или какое-нибудь существенное обновление (Windows 8.1). Еще со времен Windows ХР, в пакеты обновлений добавлялось не мало новых важных для операционной системы функций. Например, service pack 2 добавил в XP, новый центр безопасности и множество связанных с безопасностью функций.
И в самом деле, там было так много обновлений, что некоторые комментаторы даже сказали, что Microsoft могла бы продать пакет обновлений как совершенно новую версию Windows. ОС Windows 8.1 – снова капитальный ремонт операционной системы и включение множества новых функций.
В зависимости от типа обновлений, они могут поступать либо через Центр обновления Windows, или через Windows Store, и еще точно не известно какова долгосрочная стратегия Microsoft (хотя скорее всего в конечном счете все обновления будут поступать через магазин). Центр обновления Windows 8 всегда уведомляет о доступности крупного обновления, и, хотя методы информирования могут изменяться, без информации вы уж точно не останетесь.