Мышка в Windows 10
Мышка в Windows 10. Почти для всех компьютерная мышка (или простая сенсорная панель) служит основным способом взаимодействия с Windows. Вы можете кликнуть левую или правую кнопку мыши, или повернуть колесо посередине (если оно у вас есть), и мышь будет делать разные вещи, в зависимости от того, где вы щёлкнете или катаете мышь.
Содержание:
Мышка в Windows 10
Технология Multi-Touch в Windows 10 и эти ещё более изящные технологии, позволяющие работать 11 пальцами, как Том Круз, если у вас конечно есть баксы, подходящее прикладное программное обеспечение и мощность для управления этим. Но для тех из нас, кто надевает перчатки только когда холодно, мышь остаётся предпочтительным устройством ввода.
Как лучше опробовать новую мышь? Сыграйте в одну из поставляемых с Windows игр. Выберите значок «Пуск», «Коллекция Microsoft Solitaire» и запустите её - но учтите, что Microsoft будет взимать с вас плату за бесплатные версии программ. Или, для ориентирования мыши, посетите магазин Windows для новых версий Mine-sweeper, и многих других игр. На рисунке ниже игра традиционный Клондайк, программа, о которой вы, вероятно, думаете, когда хотите разложить «Пасьянс».
Попробуйте щёлкнуть в разных местах, щёлкнуть дважды или правой кнопкой мыши разными способами. Спорим, вы обнаружите нечто новое, даже если играете в старые игры. Внутри компьютера программисты измеряют движение мышей в единицах, называемых микки. Правда. Переместите курсор мыши на небольшое расстояние, и она пройдёт несколько Микки. Переместите дальше, и получите много микки.
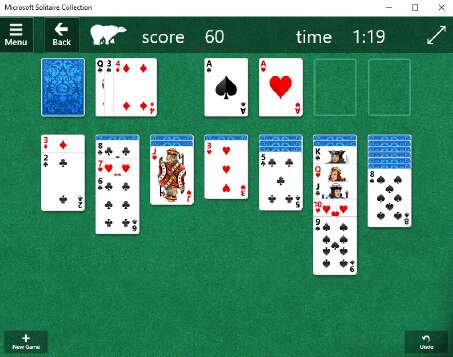
Коллекция пасьянсов Microsoft отлично подходит для тренировки с мышкой.
Snap Assist
Windows 10 включает в себя несколько функций жестов, которые могут сэкономить вам много времени. Главная из них - возможность стыковки четверти и половины окна, называемая snap. Если щёлкнуть строку заголовка окна и перетащить окно полностью до левой стороны экрана, как только мышь коснётся края экрана, Windows 10 изменит размер окна так, чтобы оно заняло левую половину экрана и доки окна в крайнем левом углу. Аналогично, с соответствующими изменениями, на правой стороне. Это позволяет легко помещать документ Word и электронную таблицу рядом друг с другом, либо сообщение электронной почты и список файлов из проводника.
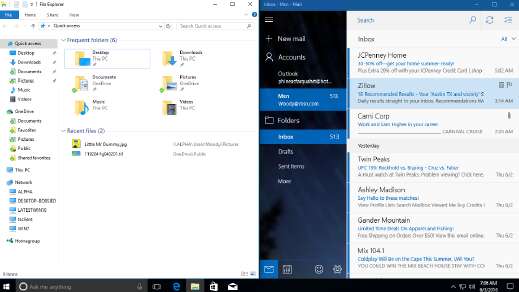
Два перетаскивания, и вы можете заставить Windows расположить две программы рядом.
Новая функция в Windows 10 под названием Snap Assist делает привязку проще, чем когда-либо. Если вы привязываете одно окно к краю, Windows отображает эскизы всех других программ, работающих в данный момент. Нажмите или коснитесь программы, и она займёт свободную часть экрана. Вы также можете перетащить в углы экрана и привязать четыре программы к четырём углам. (Если вам интересно, это все контролируется в настройках приложения. Нажмите или щёлкните значок «Пуск», значок «Настройки», «Система», «Многозадачность». Соответствующие настройки находятся в верхней части панели.)
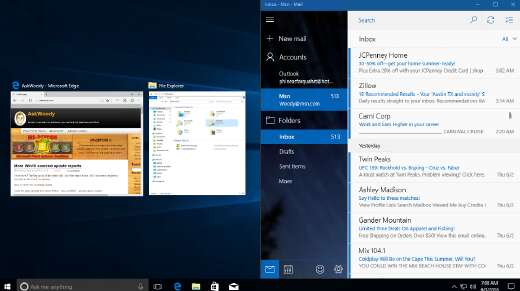
Snap Assist помогает вам поставить две программы рядом, предлагая привязать другие запущенные программы.
Это не единственные приёмы навигации. Если вы перетащите окно в верхнюю часть экрана, оно будет развёрнуто и займёт весь экран. (Да, вы всегда делали это, дважды щёлкая строку заголовка.) И, если вы щёлкнете строку заголовка окна и встряхнёте его, все остальные окна на экране исчезнут. Они минимизируют себя на панели инструментов.
Если у вас rodentophobia, вы можете делать описанные выше трюки мыши, нажав следующие комбинации клавиш:
- Привязка влево: клавиша Windows + стрелка влево
- Привязка вправо: клавиша Windows + стрелка вправо
- Развернуть: клавиша Windows + стрелка вверх
Смена мыши в Windows 10
Если вы левша, вы можете поменять местами действия левой и правой кнопок мыши. То есть вы можете сказать Windows 10, что она должна обрабатывать левую кнопку мыши так, как если бы она была правой кнопкой, а правую кнопку - как это была бы левая. Поменять местами кнопки удобно для некоторых левшей, но большинство левшей, предпочитают оставлять кнопки как есть, потому что легче использовать другие компьютеры, если ваши пальцы обучены для стандартных настроек.
Функция Windows ClickLock может пригодиться, если у вас проблемы с удержанием левой кнопки мыши и одновременным перемещением мыши - обычная проблема для пользователей ноутбуков, у которых менее трёх рук. Когда Windows использует ClickLock, вы некоторое время удерживаете нажатой кнопку мыши (вы можете точно указать Windows, как долго), и Windows блокирует кнопку мыши, чтобы вы могли сосредоточиться на перемещении мыши без необходимости удерживать её нажатой.
Чтобы переключить левую и правую кнопки мыши или включить ClickLock, выполните следующие действия:
- Щёлкните или нажмите значок "Пуск" значок "Параметры", "Устройства", "Мышь и сенсорная панель". Параметры - это значок, который выглядит как шестерёнка. Windows открывает диалоговое окно "Mouse & Touchpad".
- Если вы хотите переключить функции левой и правой кнопок мыши, измените запись в поле «Выберите свою основную кнопку».
- Если вы хотите включить ClickLock, нажмите или щёлкните ссылку «Дополнительные параметры мыши» в нижней части. Вы получите старомодное диалоговое окно панели управления с названием «Свойства мыши».
- В нижней части диалогового окна «Свойства мыши» установите флажок «Включить ClickLock» и нажмите кнопку «ОК». Хотя изменения, внесённые в приложение «Настройки», вступают в силу немедленно, изменения в устаревшей панели управления не вступают в силу, пока вы не нажмёте «Применить» или «ОК».

Переместите левую и правую кнопки мыши одним щелчком мыши в приложении «Настройки».
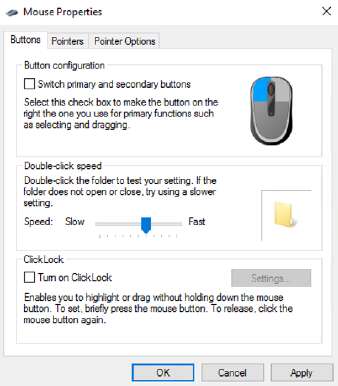
Это старомодное диалоговое окно панели управления предлагает настройки для ClickLock.
