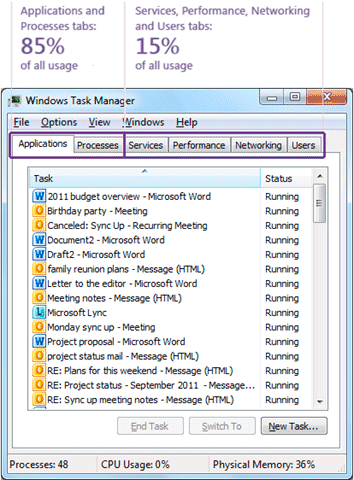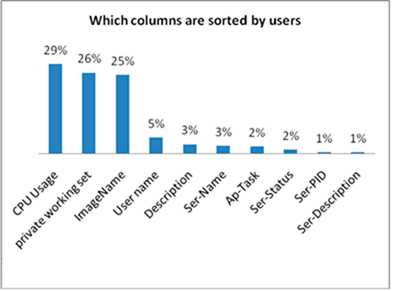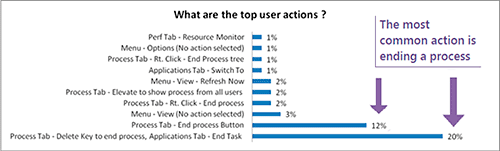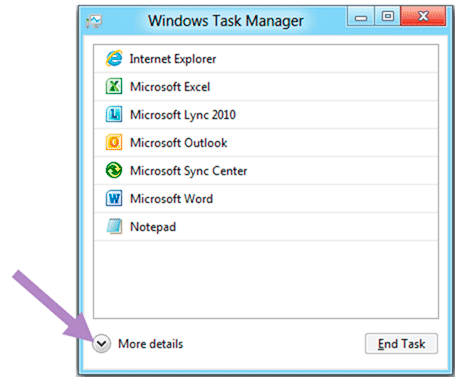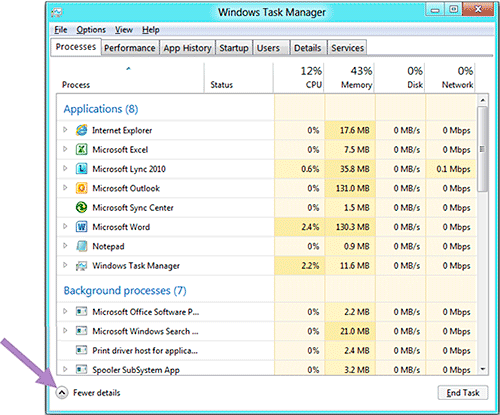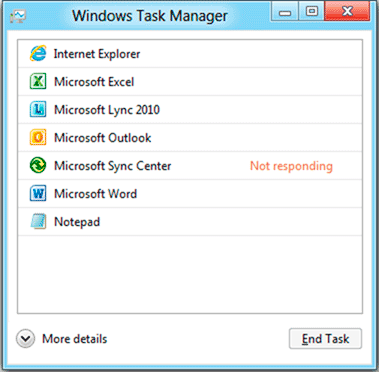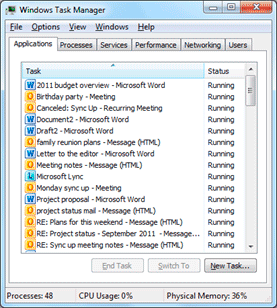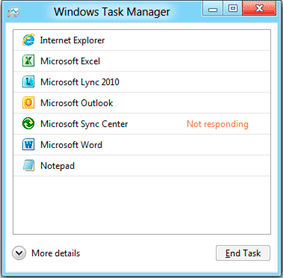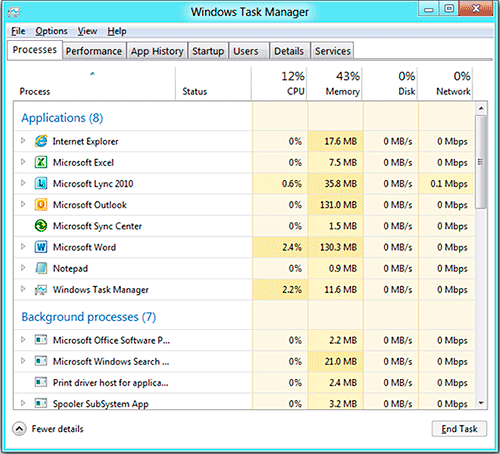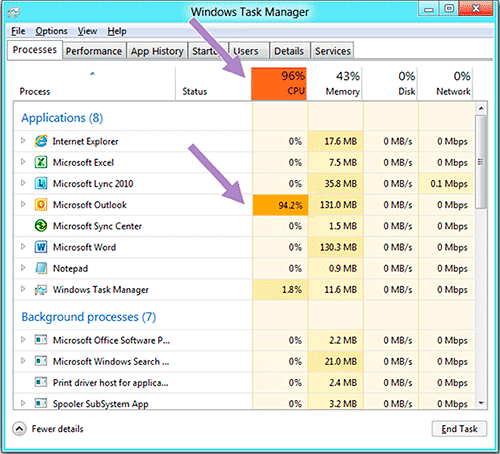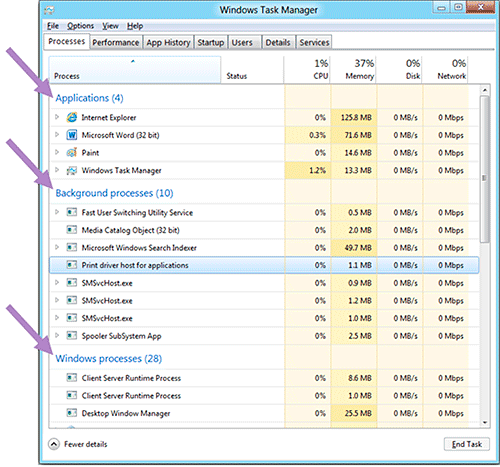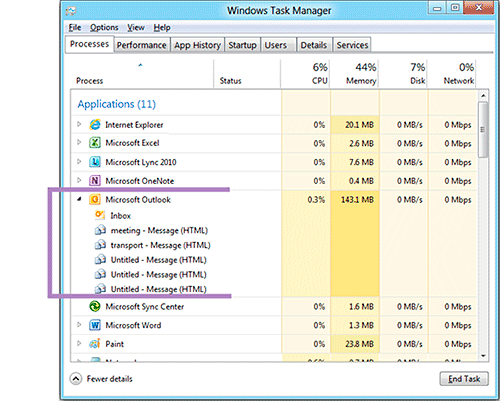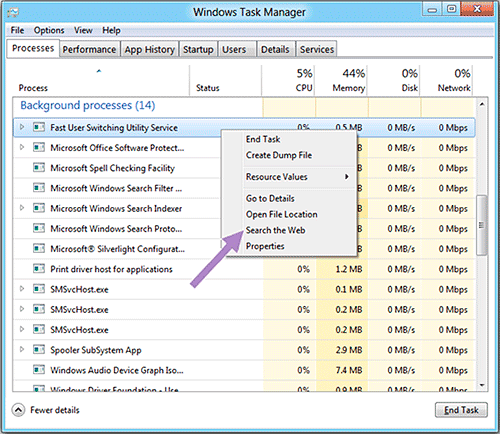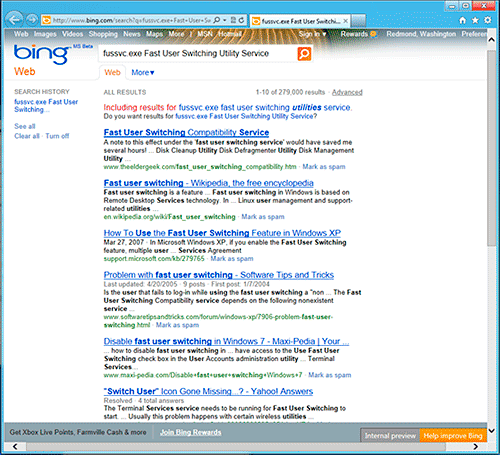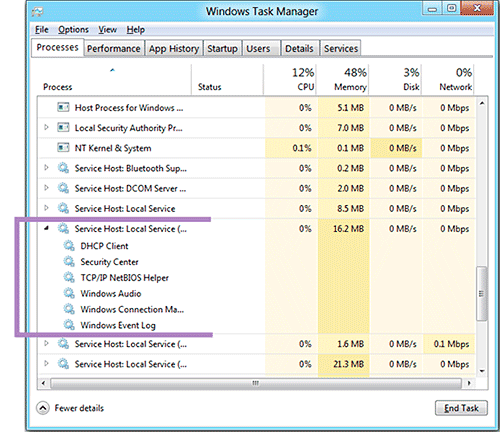Windows 8 Task Manager/Диспетчер задач
Task Manager, возможно, самое используемое приложение, появившееся в ранних версиях ОС Windows, как не большая утилита для закрытия и переключения между программами. Через несколько релизов к ней была добавлена функциональность, определяющая её современный внешний вид.
По утверждению разработчиков в новом Task Manager решалось несколько ключевых проблем:
- Новый инструмент должен быть хорошо проработан, вдумчив и современен. Ведь даже технический инструмент может быть с хорошим дизайном.
- Выполнение некоторых функциональных задач, для решения которых раньше использовали сторонние инструменты.
- Организация и подсветка данных, чтобы сделать утилиту элегантной и понятной пользователю.
Как используется диспетчер задач?
По состоянию на Windows 7 Task Manager используется для закрытия приложений, информации о запущенных процессах, для остановки или запуска служб, выполнения задач системного администрирования или мониторинга сетевого адаптера.
Собеседования с клиентами и наблюдения в исследовательской лаборатории, дало понять, как и для чего люди используют Task Manager.
Полученные данные свидетельствуют, что люди основную часть времени тратят на использование первых двух вкладок, которые показывают запущенные приложения и процессы. Это означает отсутствие на вкладке «Приложения» существенной детали имеющейся на вкладке «Процесс». Что же смотрели пользователи на вкладке «Процесс»?
После обработки полученной информации было обнаружено, что пользователи используют вкладку «Процесс» для поиска процессов не отражённых в списке приложений (например, фон или системный процесс), или для просмотра ресурсов занятых под определённые процессы.
А самым распространённым использованием «Диспетчера задач» было остановка приложения или процесса.
На основании этих данных производители решили сосредоточиться на решении трёх основных задач:
Оптимизация Task Manager для наиболее распространённых сценариев. Данные указывают на: (1) использование вкладки приложений, для поиска и закрытия конкретного приложения; (2) переключение на вкладку процессы, сортировка по использованию ресурсов и закрытие не нужных процессов для возвращения ресурсов.
Использование современного дизайна. Создать вдумчивый и современный инструмент, сосредоточив внимание на визуализации данных.
Хорошая функциональность. Несмотря на сокращённый вид базовых задач, в диспетчере можно открыть ещё длинный список более редко используемых. Функциональность не потеряна, а скорее увеличена, усовершенствована и улучшена.
Ключевой вопрос - как добавить новые интересные функции не напугав пользователей. Для решения данной проблемы в утилите используется кнопка «Больше/Меньше деталей».
Такая модель позволила оптимизировать вид по умолчанию («Fewer details») для решения основных задач. Более подробный вид отображается только по запросу. В виде «Больше деталей» осталась действующая модель табуляции Task Manager с улучшенным содержанием каждой из вкладок.
1 сценарий: Быстрое и эффективное окончание процесса
По умолчанию, «Диспетчер задач» минималистичен и апеллирует к потребностям широкой аудитории и решениям наиболее распространённых задач. По умолчанию Task Manager в Windows 8, направлен на одно: закрытие неправильно работающих приложений.
В частности:
Из вкладки убрано всё, что отвлекает от основного сценария. Этот вид показывает только приложения, и удаляет окна, которые невозможно закрыть другими средствами. Никаких двойных требований. После нажатия кнопки "Завершить задачу" задача будет завершена, без каких либо дополнительных диалогов. (Но будьте осторожны, предложения сохранить, тоже не будет!)
Посмотрите, как отличается «Диспетчер задач» Windows 8 от аналогичной утилиты Windows 8 с теми же открытыми окнами приложения:
Убраны все дополнительные услуги. Остался лишь инструмент, оптимизированный для одного: закрытие неправильно работающего приложения.
2 сценарий: диагностика проблем производительности системы
Большинство изменений нового Task Manager отображаются только при переключении в вид «Больше деталей». Это царство продвинутых пользователей, так что потребности обычных юзеров должны быть удовлетворены вкладкой «Меньше деталей».
Вот что вы увидите в новом представлении:
Тепловая карта
Наиболее заметное новшество во вкладке процессы – тепловая карта, представляющая разные значения разным цветом. По данным телеметрии такой вид очень распространён у пользователей, для перехода к нужному процессу на вкладке, сортировки процессора или памяти, а так же поиска наиболее потребляющих ресурсов приложений. Преимуществом тепловой карты является возможность контролировать аномалий сразу на нескольких ресурсах (сеть, диск, память и загрузка процессора) одновременно, без необходимости сортировки данных. К тому же такое представление позволяет найти «горячие точки» мгновенно, без необходимости читать цифры или понимать концепции и конкретные единицы.
Сети и счётчики дисков
Для продвинутых пользователей в Task Manager появился такой инструмент, как монитор ресурсов, показывающий каждый сетевой процесса и дисковые атрибуции. Инструмент очень важен, так как вращающийся диск или несколько приложений, использующих сетевое соединение, часто являются основной причиной заметных проблем в производительности ПК. Новый диспетчер показывает эти ресурсы на том же уровне детализации, что процессор и память.
Подсветка ресурсов
Одной из основных причин проблем производительности ПК являются ресурсы. Если определённый ресурс используется со скоростью выше пороговой величины, заголовок столбца загорится и обратит на это ваше внимание. Учтите, что предупреждающий индикатор, хорошее место для начала поиска проблем с производительностью. Ниже можно увидеть, что заголовок столбца процессора выделен и способен обратить ваше внимание на конкурирующие за процессорное время приложения.
Группировка по приложениям, фоновым процессам и процессам Windows
Одна из трудностей использования диспетчера сложность определения процессов. Процессы приложений (программы), как правило, безопасны для закрытия, закрытие Windows процессов может привести к синему экрану смерти, а фоновые процессы, вообще требуют глубокого изучения. В новом диспетчере задач процессы сгруппированы по типу, так что в них очень легко разобраться.
На скриншоте выше, выделен пункт «Print driver host for applications» В старом диспетчер задач, это выглядело бы, как " Splwow64.exe ". Но если вам удобнее видеть имя исполняемого файла, вы можете добавить его в качестве дополнительного столбца.
Группировка окон верхнего уровня у приложений
Одним из наиболее отвлекающих факторов старого диспетчера был плоский список приложений, который включал все окна верхнего уровня для всех процессов в системе. Этот вид полезен, когда одно окно не может быть убито без закрытия всех других окон этого процесса. В новом диспетчере задач окна сгруппированы под родительским процессом. Такое представление не затрудняет восприятие окна для обычного использования, но и позволяет в случае необходимости увидеть все связанные процессы.
Что такое fussvc.exe?
Увидев в диспетчере задач что-то вроде «fussvc.exe», не просто понять, а что это такое? Новый Task Manager отображает понятные имена процессов (fusssvc.exe на самом деле утилита Service «Fast User Switching»), но более точную информацию лучше искать в Интернете.
В новом диспетчере интегрирован поиск по правой кнопке мыши, открывающий поисковую систему, в которой можно узнать более подробную информацию. Это может быть полезным при решении вопроса нужен ли в данный момент определённый фоновый процесс или он просто тратит ресурсы.
Узлы служб и понятные имена
Открыв, Диспетчер задач в Windows 7 на вкладке Процессы и выбрав «Показать процессы всех пользователей», вы увидите восемь, казалось бы, одинаковых экземпляров "svchost.exe". Что являлось не очень информативным источником информации. В новом диспетчере задач, службы сгруппированы по процессам с понятными именами для каждого из них, так пользователь сразу сможет увидеть, какой экземпляр Svchost потребляет слишком много ресурсов.
Как видите, в новом Диспетчере задач много изменений (и это только первая вкладка). Task Manager более удобен для обычных пользователей, и на много подробней для их опытных собратьев.