Как исправить желтый оттенок экрана монитора или ноутбука
Как исправить желтый оттенок экрана монитора или ноутбука. Если экран вашего ноутбука приобрел желтоватый оттенок, возможно, включена функция ночной подсветки. Проблема также может быть связана с неплотно подсоединенным кабелем дисплея, повреждением графических драйверов или неправильной настройкой параметров монитора.Как исправить желтый оттенок экрана монитора или ноутбука. Если экран вашего ноутбука приобрел желтоватый оттенок, возможно, включена функция ночной подсветки. Проблема также может быть связана с неплотно подсоединенным кабелем дисплея, повреждением графических драйверов или неправильной настройкой параметров монитора.
Содержание:
Как исправить желтый оттенок экрана монитора
Ниже приведены некоторые действия по устранению неполадок, которые вы можете предпринять, чтобы устранить проблему.
Выключите ночной режим
Функция ночной режим предназначена для уменьшения синего оттенка на вашем мониторе. Это придает экрану более теплый вид, но при этом экран выглядит желтоватым.
Если вы изменили настройки дисплея и после этого заметили желтый оттенок, скорее всего, эта функция включена. Чтобы проверить, так ли это, щелкните правой кнопкой мыши на кнопке "Пуск" и выберите "Настройки".
Затем перейдите на вкладку "Система" слева и к настройкам "Дисплей" справа. Если функция ночного освещения в данный момент включена, выключите ее.
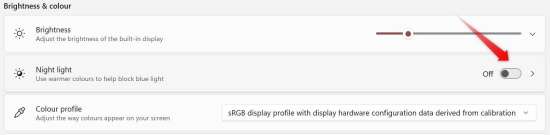
Убедитесь, что кабельное соединение не ослаблено
Кабель дисплея передает видеосигналы с видеокарты на монитор. Эти сигналы, в зависимости от типа кабеля и используемых устройств, могут быть аналоговыми или цифровыми. Если кабель подключен ненадежно с обоих концов, это может привести к ухудшению качества соединения. Что может привести к появлению желтого оттенка на экране.
Чтобы обезопасить себя от такой возможности, отсоедините видеокабель как от монитора, так и от компьютера. Очистите его разъемы от пыли, и плотно вставьте в розетку. Если кабель уже надежно подсоединен, убедитесь, что он не поврежден. Внимательно осмотрите кабель дисплея на предмет наличия каких-либо признаков повреждения или износа. Это могут быть погнутые контакты или заглушки, порванная или разрезанная оболочка, а также признаки сильного изгиба провода. Если кабель поврежден, его необходимо заменить. Альтернативный вариант попробовать подключить компьютер к монитору с помощью запасного кабеля, если он у вас есть.

Сбросьте настройки монитора
Если вы нажимая на кнопки монитора вручную изменяли его настройки, убедитесь, что вы не ошиблись в настройках его отображения. Чтобы исключить такую возможность, вам следует сбросить настройки монитора до значений по умолчанию. Процесс выполнения этого, в зависимости от производителя вашего монитора, может отличаться.
Как правило, чтобы открыть меню настроек, вам нужно нажать одну из кнопок навигации. Оттуда, используя навигационные стрелки, найдите опцию сброса настроек монитора к заводским значениям. Например, на мониторе Dell вы можете найти эту опцию в меню "Другие настройки".
Если вы не можете найти ее, обратитесь к веб-сайту производителя за инструкциями по сбросу настроек вашей конкретной модели монитора.
Убедитесь, что графический процессор правильно подключен
Как и в случае с кабелем дисплея, неплотно подключенный графический процессор в разъеме PCIe также может повлиять на точность цветопередачи и привести к появлению желтого оттенка на экране. Чтобы убедиться, что проблема не в этом, откройте корпус компьютера и аккуратно извлеките графический процессор из разъема PCIe. Затем плотно вставьте его в гнездо. Если вы услышите щелчок, это означает, что графический процессор установлен правильно.
Кроме того, если, питающий графический процессор, разъем питания подключен неплотно, это может привести к несогласованной выходной мощности и проблемам с отображением.
Чтобы исключить такую возможность, отсоедините разъем как от графического процессора, так и от блока питания, очистите гнездо, в которое входит разъем питания, а затем надежно подсоедините разъем снова.
Проверьте, нет ли проблем, связанных с конкретным приложением
Если желтоватый оттенок появляется только при использовании определенного приложения, проблема, скорее всего, присуща только этому приложению. Существует несколько возможных причин, на которые следует обратить внимание: в настройках приложения может быть включена функция ночного освещения или аналогичная функция, требования к графике приложения может превышать возможности вашего центрального или графического процессора. Возможно, вы неправильно настроили графические настройки приложения.
Если вы для управления своим графическим процессором, используете специальное программное обеспечение, например панель управления , сбросьте его настройки, чтобы убедиться, что причиной не является какая-либо конкретная настройка в этом программном обеспечении.
Измените цветовой профиль по умолчанию
Изменение профиля ICC по умолчанию также может устранить проблему с отображением на вашем мониторе. Для этого щелкните правой кнопкой мыши на кнопке "Пуск" и выберите "Настройки". Затем перейдите в "Система" > "Дисплей". Нажмите в разделе "Соответствующие настройки" - "Расширенный дисплей". Если у вас подключено несколько дисплеев, убедитесь, что вы из выпадающего меню в правом верхнем углу выбрали правильный.
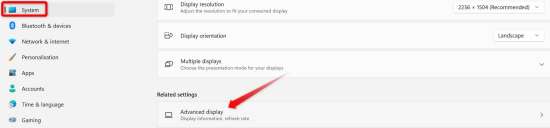
Затем нажмите на "Свойства адаптера дисплея для дисплея 1 (или 2)", перейдите на вкладку "Управление цветом" и нажмите на кнопку "Управление цветом".
В следующем окне выберите из выпадающего меню рядом с устройством нужный дисплей. Затем нажмите на кнопку "Добавить", выберите из списка профилей ICC профиль "
После этого выберите только что добавленный профиль и нажмите на кнопку "Установить в качестве профиля по умолчанию". Закройте все окна, перезагрузите устройство и проверьте, устранена ли проблема с желтым оттенком.
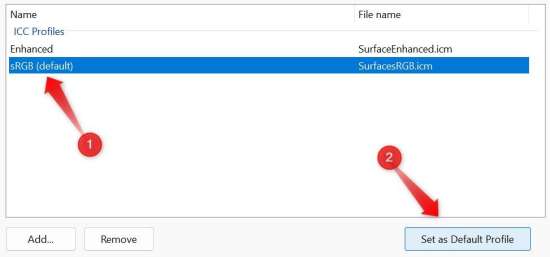
Откалибруйте цвет дисплея
Если ни одно из вышеперечисленных решений не устраняет проблему, возможно, потребуется откалибровать цвет дисплея. Калибровка позволяет точно настроить дисплей в соответствии с известными эталонными стандартами цветопередачи, что может помочь устранить цветовые отклонения, такие как желтый оттенок. Чтобы откалибровать дисплей, введите "Управление цветом" в поле поиска Windows и откройте окно "Управление цветом".
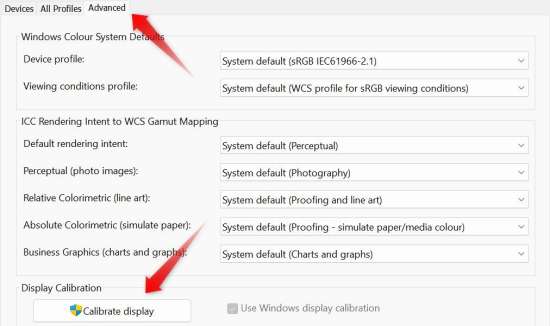
Затем перейдите на вкладку "Дополнительно" и нажмите кнопку "Откалибровать дисплей". Чтобы откалибровать дисплей, следуйте инструкциям на экране в окне калибровки цвета дисплея.
Переустановите драйвер видеокарты
Устаревшие или поврежденные драйверы видеокарт также могут вызывать непредвиденные проблемы с графикой. Чтобы исключить эту возможность, обновите или переустановите их. Загрузите последние версии драйверов с веб-сайта производителя вашего графического процессора. Если файл находится в исполняемом формате, запустите его и следуйте инструкциям на экране для его установки.
Если вам необходимо установить драйвер вручную, щелкните правой кнопкой мыши на кнопке "Пуск" и выберите "Диспетчер устройств". Раскройте категорию "Адаптеры дисплея", затем щелкните правой кнопкой мыши на соответствующем драйвере и выберите "Обновить драйвер". Выберите "Поиск драйверов на моем компьютере", найдите загруженный файл драйвера и следуйте инструкциям на экране, чтобы завершить обновление.
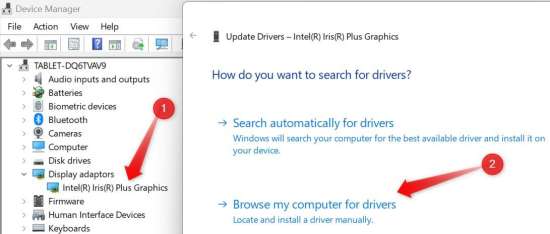
Аналогичным образом, выполните описанные выше действия для обновления драйверов монитора.
Если обновление не помогло устранить проблему, переустановите драйвер. Щелкните правой кнопкой мыши на драйвере в диспетчере устройств и выберите "Удалить устройство". Затем выполните те же действия, чтобы переустановить его с нуля.
Примечание. Если вы используете выделенную видеокарту, обязательно предварительно установите графические драйверы от производителя графического процессора.
Появление желтоватого оттенка на экране вашего ноутбука может вызвать разочарование. Применив описанные выше решения, вы сможете точно определить основную причину проблемы и устранить ее. Если проблема не устраняется, вам следует обратиться к специалисту, который осмотрит ваш ноутбук и исключит любые возможные проблемы с оборудованием.
