Установка драйверов
Предположим ситуацию. Покупая компьютер с рук, вам через несколько месяцев по какой-то причине понадобилось переустановить windows. Вы его переустановили и тут могут возникнуть проблемы с драйверами. В новой версии windows, драйвера устанавливаются автоматически при подключении к интернету. Но у вас они могут не установиться из-за старых комплектующих и тогда встает вопрос: «какие комплектующие стоят в компьютере». Первая мысль посмотреть на самих комплектующих, какие то надписи, маркировки. Но такой подход, к сожалению, вам мало чем поможет. НО! Не смотря на его не эффективность и трудоемкий подход все же опишу его, вдруг кому то он покажется легче чем искать какие то ИД.
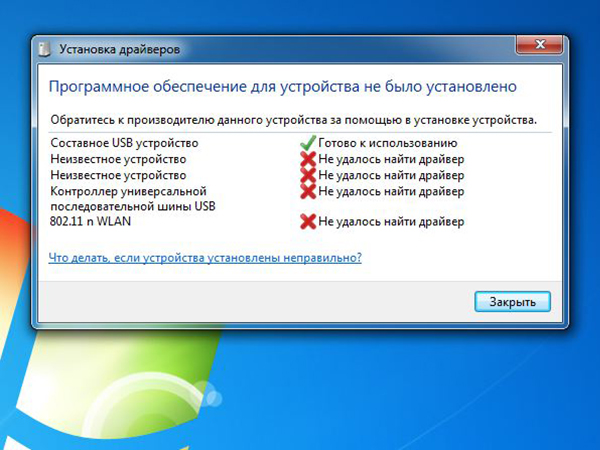
Содержание:
Как произвести установку драйверов на видеокарту, не зная её модели
...или другого комплектующего
Зная способы, описанные ниже, вы сможете установить драйвера и узнать модели комплектующих, например видеокарты.
Драйвера на видеокарту играют большую роль в использовании компьютера. Они позволяют задать нужное разрешение на мониторе и позволяют правильно использовать мощность видеокарты для различных задач.
Как вариант можно попробовать посмотреть маркировки комплектующих для этого вам необходимо осмотреть их. А для этого необходимо вскрыть системный блок, но повторюсь, лучше перейти сразу ко второму методу и не заморачиваться с разбором системника.
Способ с открытием корпуса
- Если вы не разбираетесь в том, какие провода куда подключать, то сначала сфотографируйте их.
- Отсоедините все провода и откройте крышку корпуса.
- Найдите видеокарту (обычно она расположена чуть ниже центра и больше всего выделяется на фоне остальных комплектующих) и попробуйте найти на ней название.
- Это будет бумажная наклейка на которой будут написаны буквы и цифры. Чаще всего она клеиться ближе к краю, поэтому вы сразу её заметите.
- Если вы нашли нужную наклейку, перепишите необходимые обозначения и закройте крышку обратно, подсоединив все провода к нужным разъемам, еще раз проверьте их правильность подключения. Если вы нашли нужные надписи, переходите к следующему пункту.
- После включения компьютера зайдите в интернет и в любой поисковик введите запрос для поиска: «скачать драйвера (ваша видеокарта)».
- После установки и перезагрузки ваш компьютер готов к работе.
Второй способ установки поиска и установки драйверов для комплектующийх
Но есть способ намного легче и быстрее
- Нажмите правой кнопкой мыши на значок компьютер и выберете пункт «свойства».
- В открывшемся меню нажмите на подпункт «диспетчер устройств».
- В открывшемся меню найдите пункт «видеоадаптеры» и дважды щёлкните на него.
- Щёлкните правой кнопкой мыши на появившемся видеоадаптере и выберите пункт «свойства».
- Нажмите на сведения и в свойствах выберите пункт «ИД оборудования»
- У вас появиться четыре значения.
- Скопируйте эту строчку и вставьте её в поисковую строку.
- После установки драйвера и перезагрузки, если разрешение экрана не установилось автоматически, щёлкните правой кнопкой мыши по рабочему столу windows и выберите пункт «параметры экрана».
- В открывшемся меню установите рекомендуемое разрешение.
Если вы установили драйвера не с официального сайта, то лучше зайдите на официальный сайт производителя т.к. драйвера со стороннего сайта могут быть устаревшими (Nvidia или AMD) и установите ПО на вашу видеокарту, которую вы можете посмотреть в диспетчере устройств. После обновления ваша настройка компьютера закончена, и вы можете, как играть, так и пользоваться браузером.
Установка драйверов третий способ
Самый легкий, наверное, это узнать маркировку вашей материнской платы и попытаться найти ее в интернете и на сайте производителя скачать сразу все драйвера для материнки, сразу для всех комплектующих.
