Библиотеки в Windows 8.1
Большинство пользователей Windows 7 считает, что библиотеки - это тоже самое, что и папки пользователя. На самом деле библиотеки являются сгруппированным местом хранения файлов из различных локаций. Библиотеки настраиваются на определенный тип содержимого и достаточно мощны в его отображении.
По умолчанию библиотеки в Windows 8.1 не отображаются, хотя их можно включить, нажав на вкладке "Вид" ленты кнопку "Область навигации". После этого они будет отображаться в области навигации Windows 8 также, как и в Windows 7.
По умолчанию, отображаются библиотеки: документы, музыка, изображения, и видео; хотя, если Вы установили другое программное обеспечение (например, проигрыватель Microsoft Zune), могут быть добавлены и другие подкасты.
Также можно создать и свои собственные библиотеки для контента; например, Вы можете создать библиотеку со своими рабочими файлами.
Содержание:
Создание библиотеки.
Можно добавить новые папки к существующей библиотеке или создать свои собственные библиотеки. В любом случае это хороший способ организации и получения быстрого доступа к своим файлам.
Внимание. К библиотекам в Windows 8.1 можно добавить и съемные носители. Это полезно, если Ваш ультрабук или планшет имеет карту памяти для дополнительного хранения. Чтобы добавить в библиотеку определенное расположение (добавляется не файл, а локация), щелкните по файлам в нем правой кнопкой; потом в контекстном меню выберите "Включить в библиотеку". В появившемся списке щелкните по той библиотеке, в которую Вы хотите добавить свою папку.
Чтобы создать новую библиотеку, выполните следующие шаги:
- Откройте на рабочем столе файловый проводник.
- Щелкните в левой области по пункту библиотеки.
- Щелкните правой кнопкой (или коснитесь и удерживайте), в любом свободном месте основного окна проводника.
- В контекстном меню, выберите "Создать" и затем "Библиотека". После этого будет создана новая пустая библиотека, которой Вы должны дать имя.
- Как только библиотека будет создана, дважды щелкните по ней, чтобы открыть.
- Нажмите кнопку "Включить папку" и выберите нужную Вам папку. Сюда же можно добавить дополнительные папки.
Изменение отображения файлов в библиотеке.
Теперь Вы видите в библиотеке свою добавленную папку, но это не обычное окно проводника. Библиотека довольно гибкий инструмент, отображающий контент различными способами, способами которые не может предоставить обычный вид проводника.
- Чтобы изменить вид, щелкните правой кнопкой (или коснитесь и удерживайте) в любом свободном месте главного окна.
- В контекстном меню, щелкните по "Расположить как" и затем по предпочтительному варианту расположения содержания библиотеки. Это действие может быть выполнено только щелчком правой кнопкой, не из ленты. Действие отличается от вышеописанных "Сортировать по" и "Группировать по".
Вы видите, что Библиотека теперь располагает файлы по Вашему желанию. На рисунке фотографии расположены в библиотеке по тегом.
Независимо в какой папке сохранены фотографии, их можно увидеть в папке библиотеки открыв для этого нужную теговую группу. Хорошее преимущество.
Эти фотографии могут находиться в любых различных папках на жестком диске, но потому что у них один и тот же тег, они все показываются в Библиотеке.
Внимание. В пределах библиотек можно расположить файлы по типам, что отображает файлы как сложенные группы для документов Word, PDFs, и так далее. К сожалению, невозможно определить для отображения в библиотеке только один тип файла, отображаться будут полные папки.
Управление библиотеками.
Когда Вы видите библиотеку, в ленте появляется вкладка "Управление". Вкладка "Инструменты библиотеки" содержит инструменты для управления библиотекой, то есть какие папки в нее включены, по какому контенту библиотека оптимизируется, и будет ли данная библиотека отображаться в области навигации. Здесь же можно изменить значок для библиотеки, выбрав один из стандартных значков Windows или пользовательский ico-файл.
Папки, по умолчанию включенные в стандартные библиотеки Windows 8.1, находятся в C:\User\[Имя пользователя]. В дополнение к установленным по умолчанию папкам можно добавить или удалить и другие папки. Чтобы сделать это, щелкните по "Управление библиотеками" во вкладке "Управление" ленты.
Нажатие на ленте кнопки "Управление библиотекой" открывает диалоговое окно "Локация библиотеки", там вы найдете две простые кнопки "Добавить" и "Удалить". Вы должны иметь по крайней мере одну локацию, но можете их определить сколько угодно.
Внимание. Также в библиотеки на ПК можно добавить локальные папки и SD-карты. Для этого щелкните по ним правой кнопкой и появившемся меню выберите "Включить в Библиотеку".
Изменение локации для сохранения по умолчанию.
Остается решить где должны располагаться по умолчанию добавленные в библиотеки документы, музыка, изображения и видео. Куда они будут идти? В Вашу пользовательскую папку на диске C:\? В определенную папку в библиотеке?
Для повышения безопасности хранения файлов разумно изменить место хранения библиотек по умолчанию.
Это можно сделать во время просмотра библиотек во вкладке "Инструменты библиотеки" на ленте файлового проводника.
В левой части ленты, есть кнопка "Установить место сохранения", которая показывает выпадающее меню, содержащее папки в этой библиотеке. Чтобы изменить место расположения по умолчанию, просто щелкните по соответствующей папке, после этого все новые файлы будут сохраняться в ней.
Добавление в библиотеки сетевых расположений.
Фактически, добавить сетевые расположения к Вашим библиотекам "Музыка", "Изображения" и "Видео" не сложно. Это в Windows 8.1 можно сделать двумя способами.
Первый способ состоит в создании символьной ссылки между библиотекой и содержащей нужные файлы папкой в Вашей сети:
- Создайте папку C:\Users\[Имя пользователя] название папки.
- Добавьте эту новую папку к своей библиотеке.
- Удалите папку из расположения C:\Users \[Имя пользователя], но не удаляйте из библиотеки.
- Откройте окно Командной строки из меню Win+X.
- Введите MKLINK/D C:\Users\Username\FolderName\\NetworkLocation, заменяя корректными путями к папкам.
Этот процесс добавляет сетевое расположение в библиотеку, но не добавляет ее к индексу, что означает библиотека может медленно обновляться при открытии.
Более дружественный способ добавить папку в библиотеку - использовать Windows Media Center. Стоит отметить, что в Windows 8.1, Windows Media Center больше не является стандартной функцией операционной системы, но доступен как дополнение для Windows 8.1 Pro.
Откройте Windows Media Center и добавьте сетевые расположения, содержащие Изображения, Музыку, и Видео (но не Документы). Для этого в главном меню, щелкните по Настройки ➤ Медиа библиотеки.
Запуститься мастер, который позволит Вам добавлять или удалять папки в Библиотеки. Когда будет спрошено, где располагаются файлы, выберите "На другом компьютере". После этого откроются сетевые диски, которые можно добавлять в библиотеки.
В списке появятся все доступные сетевые локации, включая другие компьютеры в сети. Для добавления папок в библиотеки отметьте их.
Это фантастически простое обходное решение недостающей функциональности Windows.

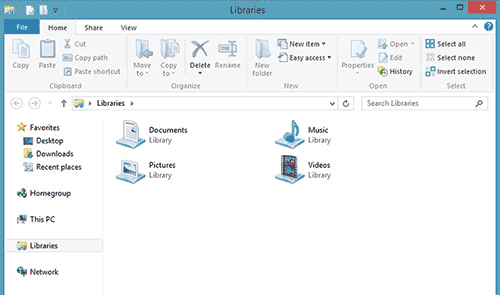
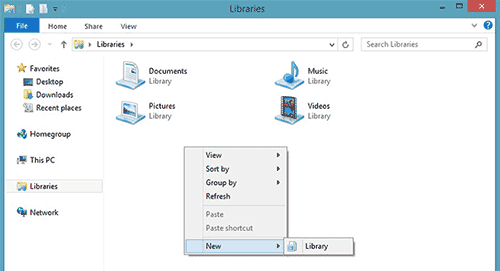
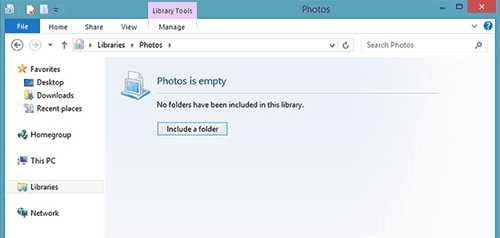

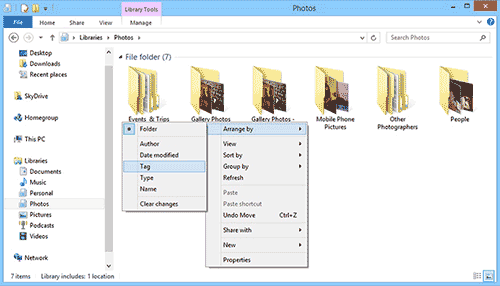
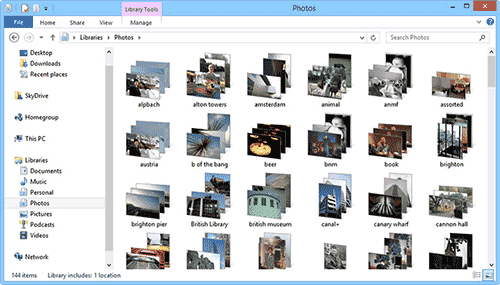

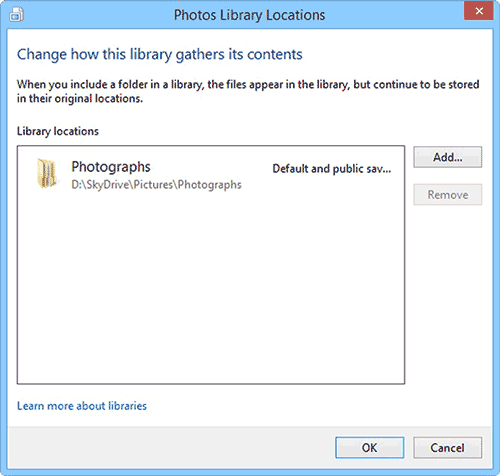
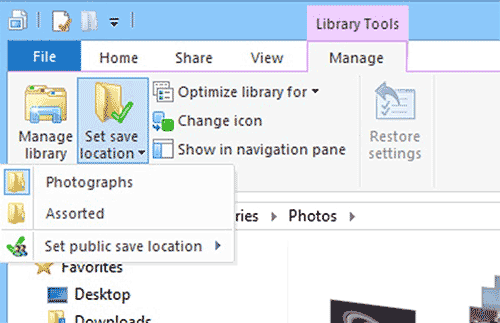
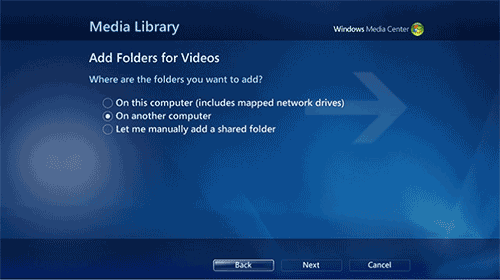

Как узнать физическое расположение файла из библиотеки Windows 8.1 ?