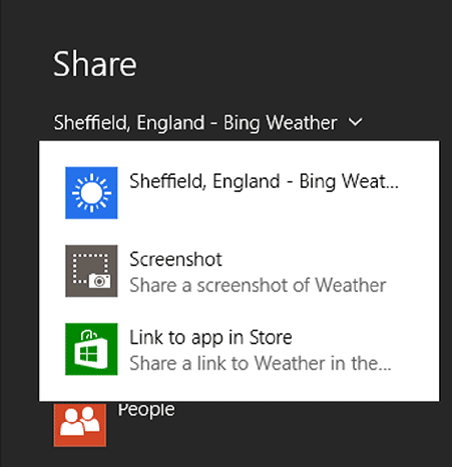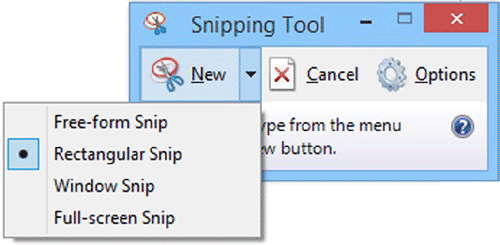Как в Windows 8.1 сделать скриншот
Иногда вам может понадобится сделать снимок всего, что происходит на экране вашего ПК, в Windows 8.1 для этого удобней всего использовать скриншот. Возможно вы удивитесь, но в Windows 8.1, на самом деле, существует четыре различных способа создания снимков экрана, а те, что вы используете варьируются в зависимости от используемого устройства.
- Открытие с рабочего стола чудо-кнопки «Поделится» отображает список программ, с помощью которых вы можете поделиться скриншотом. Этот выпадающей список включает в себя возможность сделать скриншот, которым затем можно будет поделится через выбранное приложение.
- Для создания скриншота экрана также можно использовать сочетание клавиш «Windows + Prnt Scrn». Созданный скриншот будет сохранен в вашей библиотеке Изображений в папке «Снимки экрана».
- На планшетных устройствах обычно можно нажимать кнопку Windows и в то же время удерживать вниз клавишу громкости. Скриншот сохраняется там же, где и в предыдущем случае.
- Для того, чтобы сделать скриншот определенных окон или части экрана, можно использовать инструмент «Ножницы».
Использование инструмента «Ножницы».
Инструмент «Ножницы» можно запустить со стартового экрана или из вида «Все приложения». Для создания скриншота есть четыре различных способа: свободная форма, в которой Вы сами рисуете область вокруг объекта; прямоугольник, в которой Вы вытягиваете скриншот прямоугольной формы; окно, чтобы получить целое окно, и весь экран.
После создания скриншота появляется окно редактирования, в котором можно аннотировать, выделить или стереть части скриншота. В этом же окне Вы сохраняете образ, с широким выбором форматов файла.
Подсказка. Свою производительность можно увеличить, ища реальное имя файла программы вместо его длинного имени. Вот список некоторых из наиболее распространенных. iexplore (Internet Explorer), explorer (Файловый проводник), calc (Калькулятор), wmplayer (Windows Media Player), control (Пульт управления), regedit (Редактор реестра), msconfig (Панель системной конфигурации), и gpedit.msc (Редактор групповой политики).