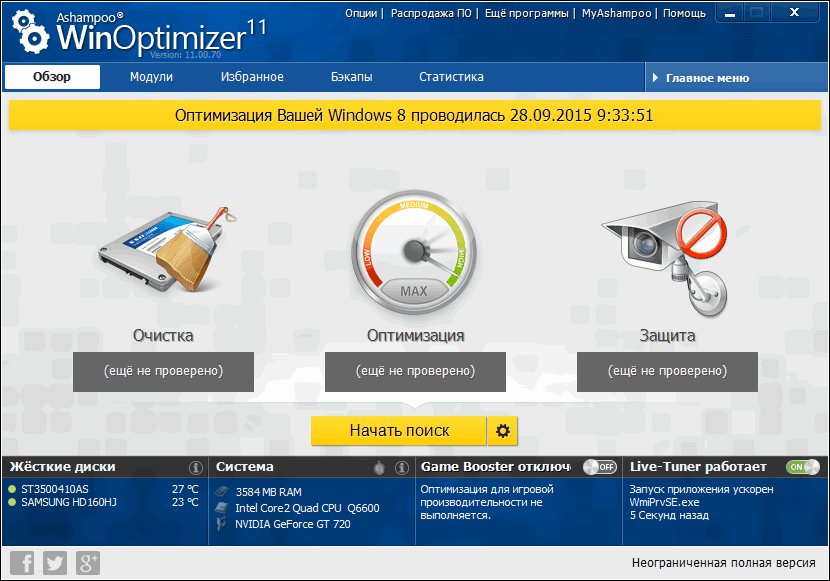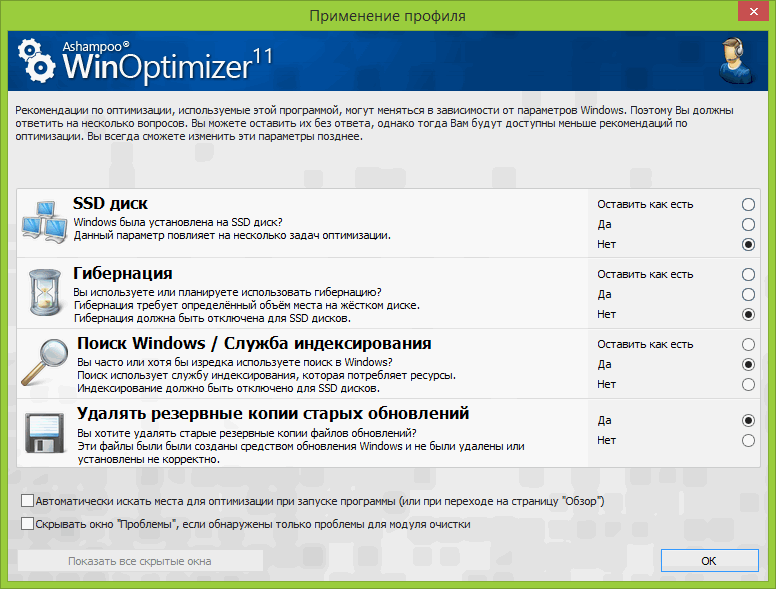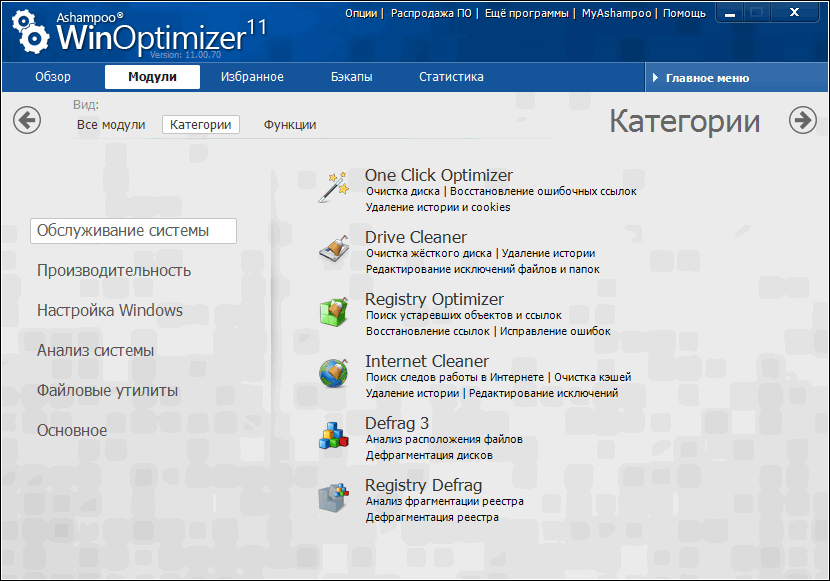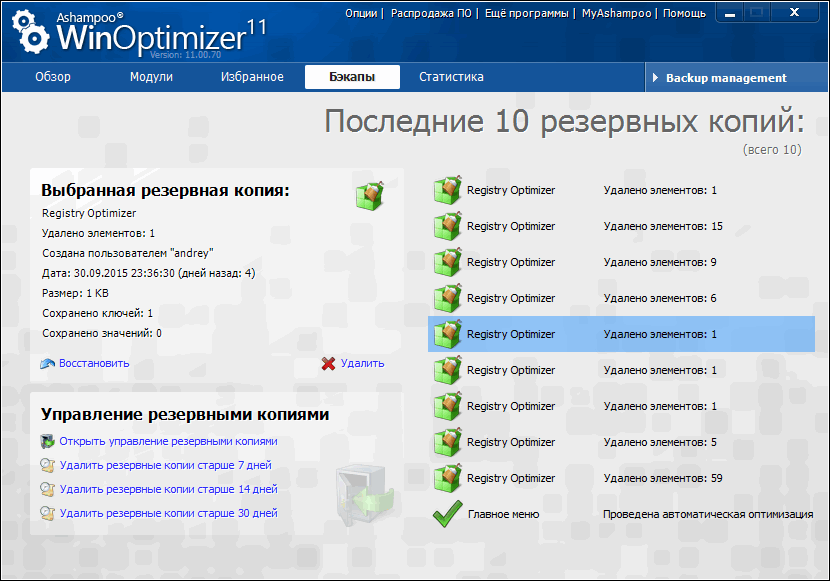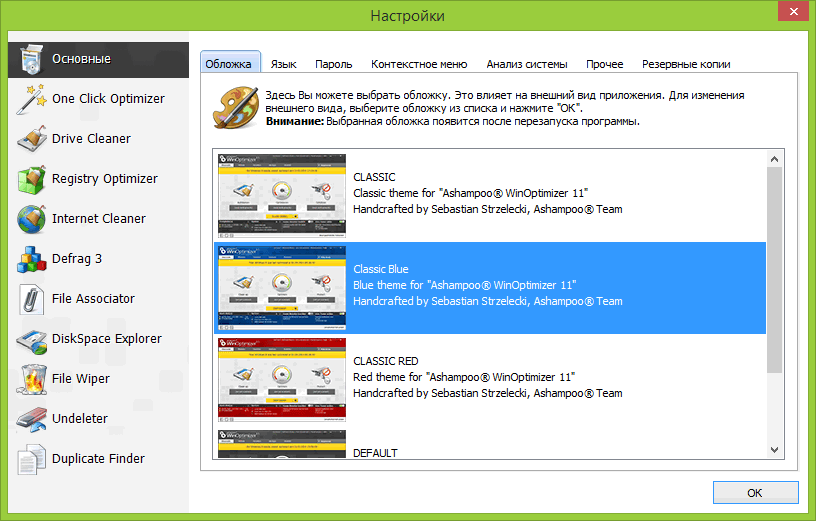Ashampoo WinOptimizer — оптимизация компьютера
Ashampoo WinOptimizer – программа для оптимизации ПК. На мой взгляд оптимизация компьютера может проводится двумя способами – ручной настройкой соответствующих параметров Windows или установкой дополнительных программ. А эти программы могут быть как узкоспециализированными, например, программа для очистки и оптимизации реестра, дефрагментатор или программа для чистки диска, так и своеобразными комбайнами, все-в-одном, например, Glary Utilities, Auslogics BoostSpeed или Ashampoo WinOptimizer.
В этой статье мы рассмотрим один из таких комбайнов Ashampoo WinOptimizer. Поглядим, что она умеет делать, какие функции предлагаются пользователю, пройдемся по ее настройкам и вообще оценим удобство пользования программой.
Содержание:
Оптимизатор компьютера Ashampoo WinOptimizer
Хотя за пользование программой Ashampoo WinOptimizer придется платить, у производителя время от времени проходят всевозможные акции, позволяющие купить продукт с значительной скидкой или вообще пользоваться ей бесплатно. Лично я скачал и установил 11 версию Ashampoo WinOptimizer, которая в данный момент, предоставляется пользователю бесплатно. Точно такую же версию, вы можете скачать с нашего хранилища, условия бесплатного лицензирования находятся в архиве, в текстовом файле.
Ссылка:
Итак, установка программы происходит в стандартном режиме, а после нее на рабочем столе появляются два ярлыка – один самой программы, второй быстрого запуска оптимизации в один клик. Двойным щелчком по ярлыку основной программы запускаем ее и попадаем на окно ее основного интерфейса.
Что мы здесь видим. В верху окна расположена лента с вкладками разделов программы: обзор, модули, избранное, бэкапы и статистика. Дальше идет главное меню, в котором собраны все функции этой программы. Более детально их мы рассмотрим позже.
Ниже, три графических опции: очистка, оптимизация и защита. Под ними расположена начинающая поиск кнопка и под иконкой рядом настройка параметров этого поиска.
Еще ниже, информация о установленных жестких дисках, кроме маркировки жестких дисков отображается их текущая температура. Информация о системе: оперативная память, процессор и видеокарта. Модуль оптимизации системы для игр Game Booster, который может быть включен/отключен и Live Tuner, модуль для ускорения запусков приложений и процессов, который так же можно включить/выключить. Включенный модуль Live Tuner отображается иконкой в трее.
Для начала давайте проведем быструю очистку и оптимизацию системы, но перед этим проверим ее параметры. Нажимаем на иконку рядом с кнопкой запуска и открываем окно параметров.
Здесь вы увидите вопросы по конфигурации вашей системы, на которые вы должны ответить, отметив соответствующий вариант.
Запустите поиск, но перед тем как нажать на кнопку исправить, посмотрите, что вам предлагается очистить. Для этого щелкните по графическому значку, где найдены проблемы, и прочитайте информацию о найденных ошибках.
На мой взгляд с удобством пользования здесь все в порядке. Какие ошибки ищутся в этом разделе описано достаточно понятно, а информацию о каждой из них, можно увидеть, нажав на ссылку здесь. Если то, что программа считает ошибкой, на ваш взгляд ей не является, кликнете по кнопке скрытия проблемы и удалите ее из очистки. Проверив найденные ошибки запускайте очистку.
Как я понимаю для стандартной оптимизации системы этого достаточно, так как на главное окно программы выведена проверка всех основных функций системы. Но любители более точной работы со своим компьютером могут перейти на вкладку модулей.
Модули программы Ashampoo WinOptimizer
Опять же плюс для производителей, модули программы Ashampoo WinOptimizer можно отобразить в трех разных видах. В виде всех модулей они отображаются по действиям, то есть обслуживание системы, производительность, анализ системы и так далее. И в каждом разделе отображается набор соответствующих модулей, например, Drive Cleaner, Registry Optimizer.
Вид категорий отображает их как понятно из названия по категориям: обслуживание, производительность, настройка и так далее. В каждой категории набор соответствующих утилит. Вид функций отображает модули по разделам компьютера: компьютер, безопасность, интернет и так далее. И вместо названия модуля предлагается нужное действие, например, удаление файлов или проверка ярлыков. Наведение курсора мыши на модуль в видах функций и всех модулей отображает точное описание этого модуля.
Описывать каждый модуль, на мой взгляд, нет смысла. Во-первых, потому, что их много. Во-вторых, как писалось выше, при наведении курсора на любой модуль, отображается, в виде подсказки, точное его описание.
Про вкладку избранного, по большому счету писать нечего. Так как здесь всего лишь отображаются наиболее часто используемые вами модули, которые программой определяются автоматически.
Бэкапы Ashampoo WinOptimizer
Во вкладке бэкапы отображаются ваши последние резервные копии. Каждую из которых можно просмотреть, щелкнув по ней левой кнопкой мыши и по необходимости, восстановить или удалить.
Здесь же вы можете управлять своими резервными копиями и пакетом удалить не нужные. Пакеты включают в себя резервные копии по временному интервалу: 7, 14 и 30 дней.
Во вкладке статистики вы можете просмотреть все проведенные этой программой действия. Сколько проверено и удалено: значений и ключей реестра, папок и файлов. Созданные и сохраненные бэкапы, записи и ключи. Всю статистику, при необходимости, можно сбросить соответствующей кнопкой.
Последний раздел – главное меню, по сути дублирует раздел модулей программы, предоставляя быстрый доступ к нужному.
Настройки программы Ashampoo WinOptimizer
И последнее, что рассмотрим в этой статье, а на самом деле должно быть первым – опции программы. Нажмите на меню опции, в самом верху окна программы и выберите пункт настроек.
В основных настройках программы Ashampoo WinOptimizer вы можете выбрать скин и язык программы, защитить ее паролем, настроить добавление пунктов в контекстное меню (уничтожить с помощью, дефрагментировать с помощью, искать удаленные файлы и так далее). На вкладке анализа системы настроить поиск оптимизации, а во вкладке резервных копий автоматическое их удаление.
Так же настраиваются и все остальные компоненты программы. Пройдитесь по ним и внимательно просмотрите настройки по умолчанию. На мой взгляд, выбрать нужные значения вполне по силам любому пользователю. Все понятно и толково описано. Но, если вы, пока еще, не в состоянии настроить программу, оставьте настройки по умолчанию.
И вот теперь точно последнее, там же, в меню опции, есть параметр планировки задач. Где вы можете запланировать быструю оптимизацию и дефрагментацию диска на определенное время. Задача планируется с интервалом: ежедневно, еженедельно и ежемесячно.