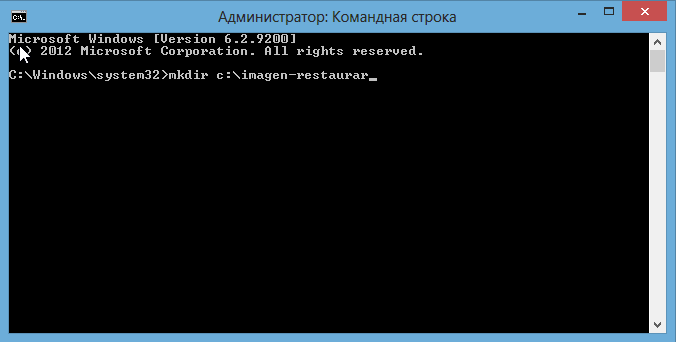Как создать образ восстановления Windows 8.
Образ восстановления Windows 8 содержит все скачанные вами из магазина приложений файлы, программы и приложения. А также включает и саму операционную систему Windows 8.
Так, что в случае неудачи имея образ, вы всегда можете восстановить все, что у вас есть на системном разделе. Даже если проблема настолько серьезна, что компьютер не запускается. Не менее полезно иметь загрузочную USB версию WIndows, позволяющую запустить систему с флешки.
Содержание:
Создать образ восстановления Windows 8.
Сразу скажем, что создавать образ для восстановления мы будем встроенными средствами. Откройте в Windows 8 меню "Пуск" и выберите от имени администратора командную строку. Подтвердите действие.
Примечание: Это же действие можно выполнить клавишами Windows + х.
Откроется консоль MS-DOS (с черным фоном и белыми буквами). Там следует написать:
mkdir c:\Imagen-Restaurar
Нажмите Enter на клавиатуре.
Выполнив эти действия, вы создадите на диске C: папку для хранения образа под названием " Imagen-Restaurar " (папку можно разместить в любом удобном вам месте).
Хотя в консоли вы ничего нового не увидите (текст остается, как и раньше), папка будет создана.
ВАЖНО: Не вставляйте в название пробелы. Если вы хотите разделить слова, делайте это с помощью дефиса.
Чтобы ввести обратную косую черту (\) нажмите находящуюся над "Enter" клавишу. В русской и английской раскладке клавиатуры слеш пишется простым нажатием на клавишу, без применения клавиши "Shift".
Теперь для создания в этой папке образа следует ввести:
recimg /createimage c:\Imagen-Restaurar
Не забудьте, потом нажать на клавишу "Enter".
ВАЖНО: Обратите внимание, что в этой строке первый слеш нормально (/), а второй перевернутый (\).
До появления сообщения: "Создание и регистрация образа для восстановления успешно завершено" лучше на компьютере ничего не делайте. В общей сложности на быстром ПК процедура занимает около 15-20 минут. На медленном компьютере придется ждать, конечно, дольше.
Дождитесь окончания всех процессов (инициализация, создание снимка, регистрация и запись изображения). У каждого процесса есть свой процентный индикатор.
Примечание: Абсолютно нормально если во время записи процент довольно долгое время остается на 1%.
После полного окончания процедуры закройте окно командной строки.
Войти в папку, где вы создали образ и проверьте файл CustomRefresh.wim.
ВАЖНО: Ни в коем случае не изменяйте название папки. Конечно, можно сделать резервную копию образа на другом устройстве: внешний жесткий диск, USB, DVD. Но также образ обязательно должен быть там, где был создан. Потому, что образ для восстановления Windows 8 будет искать именно там.
Использование образа восстановления Windows 8.
При использовании инструментов ПК для восстановления Windows 8 этот образ будет загружен автоматически.
Как создать несколько образов восстановления.
Учтите, что включить новые установленные программы в этот образ вы не сможете. Создайте новый образ. Но помните, что каждый образ, содержит только то, что было установлено на момент его создания.
Вероятно, проще всего удалить папку с имеющимся образом и выполнив те же шаги создать новый.
Если вы хотите иметь несколько образов:
Создайте для каждого из них отдельную папку. Для ориентирования между ними добавьте к названиям на папках дату. Так вы легко найдете самый последний образ.
Не забудьте сделать так, чтобы Windows 8 узнал какой образ использовать для восстановления ПК:
Откройте командную строку, как писалось выше.
Напишите название нужной папки. Естественно кроме последней (например, Imagen-2-2014):
recimg /setcurrent c:\Imagen-2-2014
Нажмите ENTER.
Вы увидите текст "RecImg: операция успешно завершена".
Затем введите:
recimg /showcurrent
(ENTER)
Убедитесь, что отображается папка, которую вы только что предопределили.
ВАЖНО: Не забывайте так же предопределять папку для каждого нового образа.
И в заключение – выполненный встроенными средствами образ восстановления Windows 8 поддерживает не только восстановление всей системы, но и отдельных ее файлов.