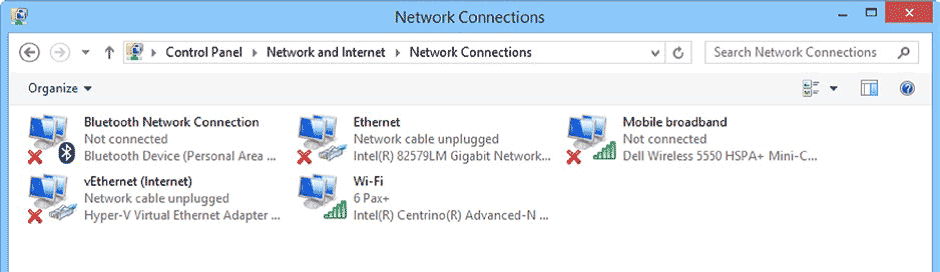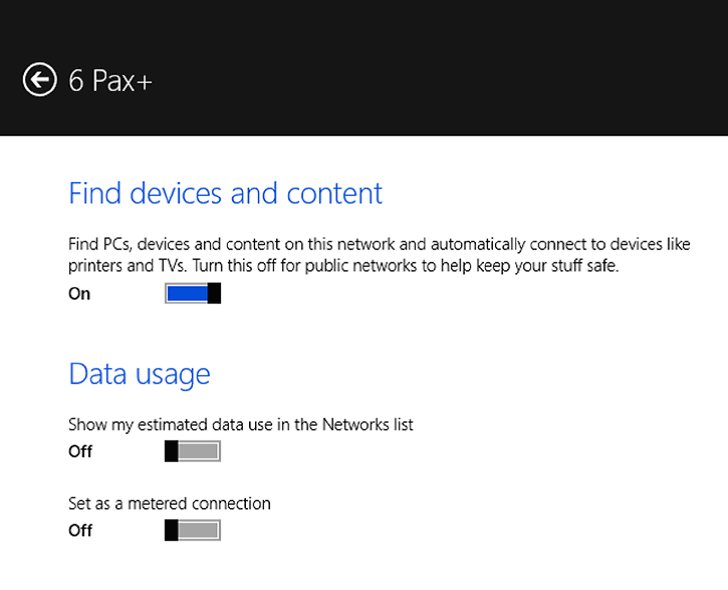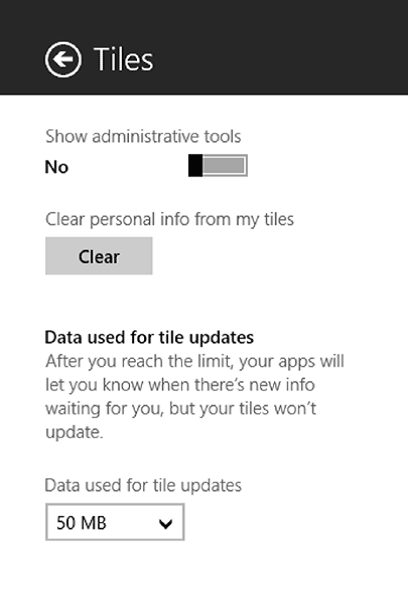Управление сетевыми подключениями
Для управления основным сетевым оборудованием, будь то Ethernet, Bluetooth, Wi-Fi, мобильный интернет или подключения других типов, Вы также можете использовать "Сеть" - "Центр управления сетями и общим доступом ". Доступ к нему вы можете получить двумя способами: забив название в поле поиска чудо-кнопок или щелкнув правой кнопкой мыши по значку сети на рабочем столе.
Для просмотра, установленного на вашем компьютере, сетевого оборудования щелкните в левой панели на ссылке "Изменение параметров адаптера".
Открывшееся окно содержит все имеющиеся на вашем компьютере сетевые подключения.
Щелчок правой кнопкой мыши на соединении позволит выполнить различные действия, они также доступны на панели инструментов в верхней части окна:
- Отключить соединение, так чтобы оно сохранялось в настройках сети, но доступ к нему был закрыт.
- Подключить и отключить от сети.
- Проверить состояние сети, полезно если вы испытываете трудности с подключением.
- Диагностировать проблемы или неисправности подключения. Это автоматическое средство для устранения неполадок, сбрасывает соединение к его состоянию по умолчанию.
- Проверить свойства соединения. Здесь вы можете изменить настройки сетевого адаптера. Используйте свой компьютер для обмена с другими компьютерами, превращая его в мобильную точку доступа, или включите/отключите конкретные функции, которые могут быть причиной возникших проблем, например, IPv6.
- Какой-либо опции для удаления соединения, изменения функции авто-соединения или параметров пароля не существует. Чтобы удалить подключение, выделите его и нажмите клавишу Delete (Del) на клавиатуре.
Внимание. Windows 8.1 позволяет только выбирать состояние сетевого или Интернет-соединения. Иногда проще удалить соединение и восстановить его при перезапуске.
Содержание:
Управление сетями.
Если Вы управляете сетью дома или на работе, следует получить полное представление о безопасности и сетевом управлении, включая знание того, кто будет использовать эту сеть.
Конечно маршрутизатор, который позволяет устанавливать многократные основные и гостевые SSID соединения стоит приличных денег, особенно для маленьких фирм. Но его преимущества очевидны, Вам не придется волноваться о посетителях, получивших случайный доступ к Вашим компьютерам, хранившимся на них файлам или совместно используемом хранении в Вашей рабочей среде.
Много высокопроизводительных маршрутизаторов предлагают эту функциональность, и на рабочем месте сложно рекомендовать что-то лучшее. Такой маршрутизатор полезен и дома, особенно если Вы используете совместное сетевое хранение, например, подключенный к Вашему маршрутизатору диск NAS или жесткий USB диск, на котором Вы сохраняете резервные копии и частные файлы.
Главное всегда удостоверяться, что у маршрутизатора два пароля: один для администрирования через интерфейс и другой для Wi-Fi. Эти пароли должны всегда отличаться. Если у Вас есть маршрутизатор, который поддерживает многократный SSID, у каждого должен быть его собственный уникальный пароль. Это - лучший способ гарантировать, на сколько возможно, что у Вас превосходная безопасность в Вашей сети.
Подсказка. Чтобы создать безопасный пароль, удостоверьтесь, что он состоит по крайней мере из 12 символов и включает смесь прописных и строчных букв, чисел, и символов. Можно также использовать некоторые числа и символы, чтобы заменить ими буквы, например, "5" вместо "Д", "1" вместо "А" и так далее.
Защита Wi-Fi сетей.
Когда Вы создаете свою Wi-Fi сеть, пред вами может встать вопрос - какой использовать тип безопасности. Вы можете выбрать WEP, WPA-Personal, WPA2-Personal, WPA-Enterprise или WPA2-Enterprise. Поскольку все они - комбинация букв и чисел, хорошо бы узнать, что действительно каждый означает. Есть искушение выбрать основной тип шифрования, такой как WEP, потому что он позволяет использование коротких легко запоминающихся паролей. Но короткий пароль небезопасен. Чем выше уровень шифрования, тем более сложные требования к паролю по умолчанию.
Достаточно сказать, что WEP, WPA, и WPA2 далеко не безопасны, особенно в деловом пространстве, и вполне по зубам опытным и решительным хакерам. Хотя, если Ваш маршрутизатор не предлагает дополнительные опции безопасности, например, шифрование AES или сервер аутентификации RADIUS - Вы полностью никогда не защититесь.
Каждый новый добавленный к сети Wi-Fi тип безопасного шифрования и аутентификации делает пароль длиннее с более строгими требованиями. Самый простой вводится в компьютер только однажды; но более сложный требует постоянного ввода.
Что Вы имеете в своей сети? Насколько важны Ваши файлы и документы? Вы - действительно цель для хакера? Большинство энтузиастов и специалистов по ИТ, имеют в своих сетях те же самые типы файлов, что и любой потребитель, но в них есть и деловые файлы. Однако только если Вы храните в своей сети особенно важные данные (например, работаете в наукоемкой отрасли или для правительственного учреждения), Вы вероятная цель для хакера. Хотя прошлые годы показали, что хищение правительственных данных, намного более вероятно изнутри чем снаружи.
Даже если вы никогда не будете целью для хакера, все же лучше использовать сбалансированный параметр. Для домашних пользователей рекомендуется WPA2 шифрование. Минимальная длина пароля в нем чуть длиннее легкой для запоминания, но профессионалы по безопасности всегда рекомендуют иметь длинные пароли. Да и никто ведь вам не мешает записать свой пароль на бумажке, маловероятно, что кто-то физически ворвется к вам в здание, чтобы получить доступ к Вашей Wi-Fi сети. А WEP и WPA просто не дают достаточной безопасности.
Управление использованием данных в мобильной широкополосной сети.
Если Вы используете свой компьютер на мобильном широкополосном соединении (3G/4G), Вы, вероятно, хотите быть уверены, что не превысили свои пределы использования.
Windows 8.1 может помочь Вам контролировать и ограничивать используемый объем данных, показывая его в сетевой панели соединений. Когда Вы соединяетесь с мобильной широкополосной сетью, Windows показывает до сих пор использованный объем данных. Если Вы на ежемесячном контракте, с установленным объемом данных, счетчик можно сбрасывать каждый месяц, щелкая по Reset.
Однако Вам потребуется включить эту функцию для каждой сети (также можно сделать и для Wi-Fi сетей):
- Открыть Настройки ПК.
- Щелкнуть по настройкам Network (сети).
- Щелкнуть по названию сети, для которой нужно, чтоб отображалось использование данных.
- В разделе Data Usage (использование данных), переключите переключатель под "Отображать мое использование данных в списке сетей" и, дополнительно, можно отметить чтоб Windows 8.1 обрабатывал эту сеть как измеряемое соединение. Эта установка препятствует отправлению и получению Windows и Вашими приложениями слишком большого объема данных, что спасает от чрезмерных затрат по трафику.
Подсказка. Здесь же для мобильных широкополосных сетей имеется опция, защищающая Ваше информационное соединение ПИН-кодом. Ее можно использовать для предотвращения несанкционированного использования сети.
Живые плитки на стартовом экране Windows 8.1 выводят новые данные каждый раз при их обновлении автоматически. Однако можно ограничить используемый объем данных, для этого:
- Со стартового экрана, откройте чудо - кнопки "Настройки" (Win+I с клавиатуры).
- В верхнем правом углу экрана, щелкните по Tiles (плитки). Заметьте, если Вы открываете чудо - кнопки "Настройки" с рабочего стола, эта опция не появляется.
Окно плиток позволяет Вам определять максимальный объем данных, который живые плитки могут использовать в течении месяца. Как только этот предел достигнут, живые плитки по мобильному широкополосному соединению больше обновляться не будут.