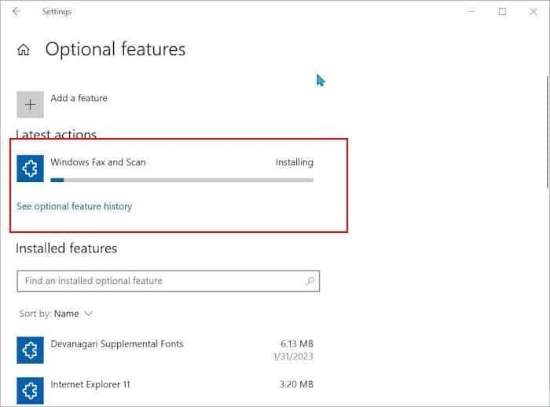Как установить Windows Fax And Scan в Windows 10
Как установить Windows Fax And Scan в Windows 10. Windows 10 поставляется с несколькими встроенными приложениями. Одно из них - Scan. Приложение Scan, поскольку оно долгое время не обновлялась, было представлено для замены классической программы Windows Fax and Scan. Кроме того, функция отправки факсов больше не требуется.
Содержание:
Как установить Windows Fax And Scan в Windows 10
Новое приложение inbox Scan работает очень хорошо. Оно предлагает все, доступные в Windows Fax and Scan, функции. Однако это приложение иногда не может обнаружить сканер или выдает ошибки во время сканирования. Из-за этого многие пользователи предпочитают использовать старую программу Windows Fax and Scan.
Несмотря на то, что Fax and Scan неотъемлемая часть Windows 10, многие пользователи заметили, что Windows Fax and Scan отсутствует в их установках Windows 10. Если приложение Windows Fax and Scan отсутствует на вашем ПК с Windows 10 и вы хотели бы использовать его вместо приложения Scan, вы можете поставить его снова.
Установите отсутствующее приложение в Windows 10
Вот как установить Fax и Scan в Windows 10.
- Запустите приложение "Настройки Windows 10", используя поиск или горячую клавишу Windows logo + I. В приложении "Настройки" перейдите на страницу "Приложения" > "Приложения и компоненты".
- На этой странице перейдите по ссылке "Дополнительные функции".
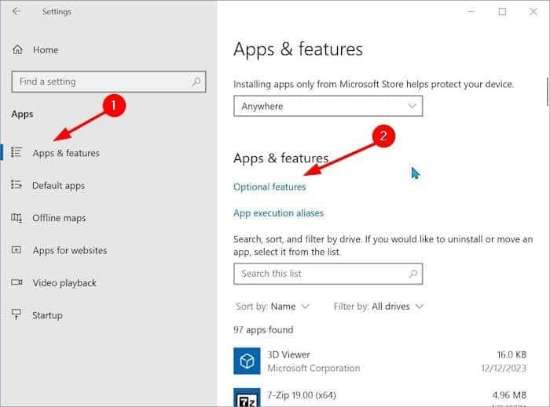
- Затем нажмите кнопку "Добавить функцию".
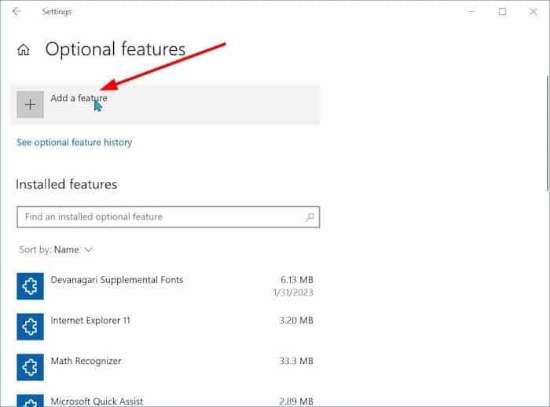
- В открывшемся диалоговом окне, чтобы увидеть раздел "Windows Fax and Scan", прокрутите список вниз. Выберите пункт "" и, чтобы начать установку программы "Windows Fax and Scan", нажмите кнопку "Установить".
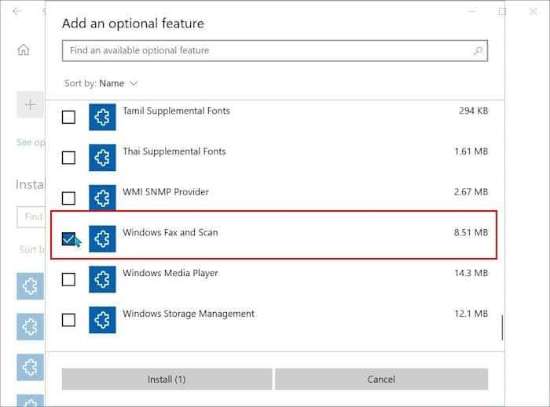
ПРИМЕЧАНИЕ: Если программа для работы с факсами и сканирования Windows отсутствует в списке, это, скорее всего, связано с тем, что программа уже установлена на вашем компьютере с Windows 10. Чтобы найти программу, воспользуйтесь поиском "Пуск"/"Панель задач" еще раз.
Процесс установки может занять несколько минут. В приложении "Настройки" отображается ход установки. После установки, если вас попросят, перезагрузите компьютер с Windows 10 один раз. Вот и все!