Персонализация панели задач Windows 8.1
Персонализация панели задач, списка переходов, системного трея, даты/времени и корзины Windows 8.1. Конечно же, самый главный вопрос, если говорить о панели задач Windows 8.1, как вернуть назад меню Пуск. Но в первую очередь давайте рассмотрим другие способы ее персонализации.
Доступ к настройкам персонализации панели задач можно получить, щелкнув правой кнопкой мыши на панели задач и выбрав из открывшихся вариантов пункт «Свойства».
Здесь есть опция, позволяющая автоматически скрывать панель задач, запущенная программа в этом случае будет заполнять весь экран. Также вы можете заблокировать панель задач, что запретит перемещение на ней инструментов, или изменить отображение находящихся на панели значков.
Вкладка «Навигация» включает в себя параметры, изменяющие поведение Windows 8.1 при запуске и многое другое.
Внимание. Aero peek была функцией Windows 7, скрывающей все открытые окна при перемещении мыши в правый нижний угол рабочего стола. Эта функция в Windows 8.1 по умолчанию отключена, но в диалоговом окне «Свойства панели задач и навигации» вы можете вернуть ее обратно.
Содержание:
Настройка панели задач.
На панели задач имеется три полезных режима представления, но всегда хочется чего-то другого, например, отдельных кнопок запуска экземпляров программ без объединения в стеки.
Эту функцию можно добавить простым изменением реестра.
Однако не забудьте, что всякий раз, перед тем как вносить изменения в реестр Windows, в первую очередь вы должны создать резервную копию реестра. Сделать это Вы можете в реестре (в меню Файл), нажав на опцию «Экспорт». При возникновении, каких либо проблем, вы всегда сможете восстановить эту резервную копию, нажав в редакторе реестра в меню «Файл» опцию «Импортировать».
- Щелкните правой кнопкой мыши на панели задач и выберите «Свойства».
- В появившейся панели убедитесь, что для кнопок панели задач установлено значение «Никогда не совмещать», и нажмите кнопку ОК.
- Откройте редактор реестра, строка поиска – «Regedit».
- Перейдите «Компьютер - HKEY_CURRENT_USER - Control Panel - Desktop –WindowMetrics».
- Щелкните правой кнопкой мыши в правой панели. В появившихся параметрах нажмите кнопку «Создать».
- Нажмите кнопку «Строковое значение».
- Назовите строковое значение «MinWidth» и нажмите клавишу «Enter».
- Щелкните по «MinWidth» правой кнопкой мыши. Из появившихся опций выберите пункт «Изменить».
- Измените значение данных на «54» и нажмите «OK».
- Закройте редактор реестра.
Перезагрузите компьютер. Теперь кнопки панели задач для различных экземпляров программы разделены, а текстовые записи на уровнях отсутствуют.
Персонализация списка переходов.
Если в диалоговом окне панели задач и навигации, открыть вкладку «Список переходов», то можно изменить количество появляющихся в списке переходов последних использованных пунктов. Это полезно, если вы делите компьютер (с той же учетной записью) с другими, и хотите, чтобы ваша деятельность оставалась частной.
Персонализация системного трея.
По умолчанию в системном трее Windows 8.1 все иконки и их уведомления скрыты. Однако видеть иконки на системном трее может быть и полезно, радует, что вы сами можете решить, отображать их или скрывать. Нажмите на направленную вверх маленькую белую стрелку и откройте системный трей. Нажмите кнопку «Настроить…». Вы также можете щелкнуть правой кнопкой мыши около системного трея или часов и выбрать пункт "Настройка значков уведомлений".
В окне «Значки области уведомлений», можно изменить параметры для всего установленного программного обеспечения, которое уже появилось в системном трее.
Варианты:
- Показать значок и уведомления
- Скрыть значок и уведомления
- Показывать только уведомления.
Полностью скрытие значков и уведомлений полезно, если их отображение вас раздражает, но видимые значки и уведомления, делают системный трей похожим на ОС Windows XP (если вам нравится такой вариант).
Возможно, вы хотите свести все находящееся на рабочем столе к минимуму и не хотите видеть иконки стандартных уведомлений или часы. Можно отключить их полностью, щелкнув правой кнопкой мыши в области уведомлений или на часах и выбрав из вариантов «Свойства». Появится экран системных иконок.
Однако имейте в виду, если вы отключите значок «Центр поддержки», при возникновении вопросов связанных с безопасностью, предупреждений вы не получите. Кроме того отключение индикатора батареи на ноутбуке оставит вас в неизвестности об исходе зарядки.
Совет. Изменить порядок отображения иконок в системном трее Вы можете обычным перетаскиванием или опусканием.
Персонализация даты и времени.
В диалоговом окне «Дата и время», можно быстро изменить время и дату на вашем компьютере, использовать службу синхронизации времени в Интернете, автоматически корректирующую ваше время и дату, изменить часовой пояс и так далее. Вы можете открыть диалоговое окно «Дата и время» и щелчком по часам на панели задач.
Также у вас есть возможность добавить в Windows дополнительные часы! Они появятся при нажатии кнопки «Дата и время» на панели задач Windows. Вы можете добавить до двух разных часовых поясов, каждый со своим пользовательским именем.
Персонализация корзины.
Когда вы удаляете файл в Windows 8.1, предупреждение «вы действительно хотите удалить этот файл», как в старых версиях Windows, вы не увидите. Это потому, что корзина, в сочетании с функцией «История файлов», поможет восстановить случайно удаленные файлы достаточно легко. Хотя, если хотите, Вы можете вернуть эту функцию обратно. Для этого щелкните правой кнопкой мыши по значку корзины на рабочем столе и выберите из появившегося меню «Свойства».
Свойства корзины включают в себя несколько простых элементов управления, включая возможность удаления файлов в обход корзины. В нижней части диалогового окна находится опция «Запрашивать подтверждение на удаление», если вы хотите получать запрос на подтверждение, поставьте на нем флажок.


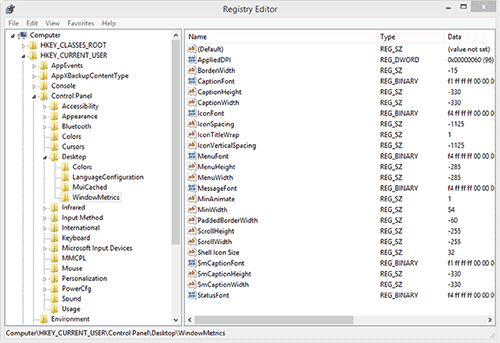
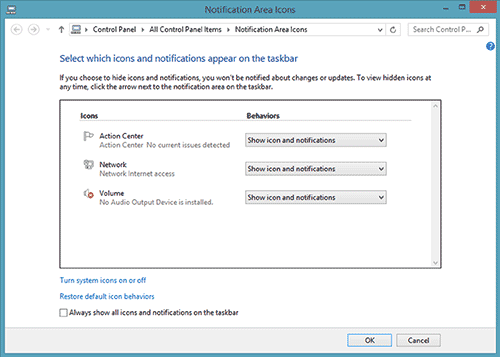


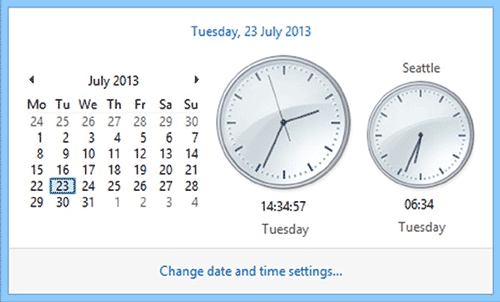
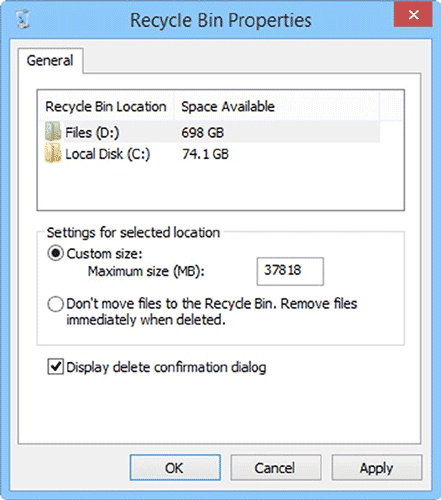
Странно, что все на английском, для многих — это будет большой проблемой, хотя соглашусь, очень часто по-русски вообще ничего понять невозможно
У меня виндоус на английском языке, мне проще будет.