Встроенные приложения Windows 10
Встроенные приложения Windows 10. Новые универсальные приложения Windows пока не настолько хороши, чтобы управлять вашими повседневными задачами. Они все ещё далеки от универсального рабочего стола, но движение определённо идёт в этом направлении. Давайте ознакомимся с несколькими полезными программами, за которые вы уже заплатили. Они не самые лучшие, но, во многих ситуациях, их более чем достаточно - и если существуют лучшие, бесплатные альтернативы, расскажем и о них.
Содержание:
Встроенные приложения Windows 10
Следите за новыми универсальными приложениями Магазина Windows, которые могут соответствовать некоторым функциям этих бесплатных встроенных программ. Со временем, универсальные приложения будут становиться лучше, хотя этим ребятам будет сложно превзойти платные аналоги.
Установка будильника и часов
Приложение Universal Windows Alarms & Clock работает почти так же, как бесплатные приложения для будильника и часов, которые вы найдёте для iPhone, iPad, телефонов и планшетов Android. Некоторые платные приложения добавляют несколько наворотов, но для большинства, встроенное бесплатное приложение работает достаточно хорошо. Самый простой способ войти в приложение «Будильники и часы» и установить будильник - через Кортану. Если вы правильно настроили Кортану, всё, что вам нужно сделать, это сказать «Привет, Кортана». (пауза) «Поставь будильник завтра на семь утра». И всё.
Если вы хотите это сделать по старинке, или изменить уже установленный будильник, или быть абсолютно уверенным, что будильник все ещё в силе, войдите в Универсальный Приложение Windows Alarms & Clock.
Небольшая экскурсия по приложению:
- Щёлкните значок "Пуск". В верхней части списка, посередине, щёлкните «Будильники и часы». Появится основное приложение Alarm. Оно не особенно вдохновляет, но дайте ему шанс, и вы можете быть удивлены.
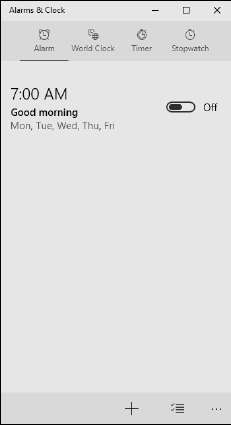
- Щёлкните знак «+» в нижней части списка будильников, чтобы добавить новый будильник. Alarms & Clock показывает стандартную подсказку будильника.
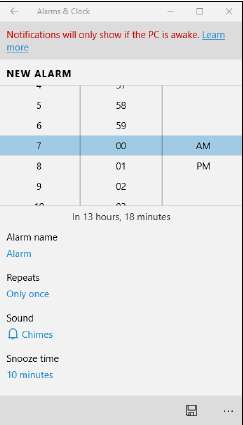
- Заполните будильник. Затем внизу щёлкните значок «Сохранить». Он выглядит как очень быстрая 3,5-дюймовая дискета в стиле 80-х годов. Сигнал будильника будет добавлен в список. Как удалить будильник? Отличный вопрос. Если щёлкнуть правой кнопкой мыши или нажать и удерживать будильник, ничего не произойдёт. Но.
- Чтобы удалить будильник, внизу, щёлкните значок, который выглядит как двухэтажный гамбургер с галочками, а затем, рядом с сигналом, который вы хотите удалить, щёлкните корзину. Именно так можно удалить будильник в универсальных приложениях для Windows.
- Щёлкните значок «Мировое время». Мировые часы показывают текущее время в вашем текущем местоположении и упрощают добавление дополнительных местоположений. Просто щёлкните знак "+".
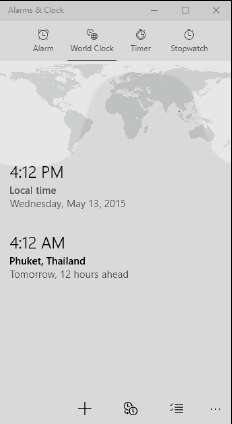
Значок внизу «Сравнить время» - тот, который выглядит как два аналоговых циферблата - позволяет сравнивать дату и время в одном месте с другим. Так, например, вы можете ввести дату и время для Питера, Россия, а приложение сообщит вам, какие дата и время будут в Париже, Франция. Значок двухъярусного гамбургера с галочками внизу этой вкладки, как и предыдущая, позволяет удалять места из списка.
- Щёлкните вкладку "Таймер". Вы увидите довольно простой таймер обратного отсчёта. Главная "фишка" таймера: когда он заканчивает отсчёт, на рабочем столе Windows появляется уведомление, а оттуда оно попадает в центр действий/уведомлений.
- Щёлкните вкладку "Секундомер". Она выглядит и работает так же, как вкладка "Таймер", только наоборот.
Немного мудрости: таймер обратного отсчёта и секундомер продолжают работать, даже если вы сворачиваете приложение или переключаете вкладки.
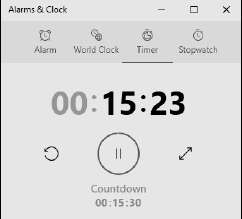
Утилита символов Character Map
Windows включает в себя утилиту Character Map, которая, если вам нужно найти символы, выходящие за рамки стандартной клавиатуры, может оказаться спасением. Используя карту символов, вы можете извлекать дополнительные символы из любого шрифта, копировать их, а затем вставлять в любой текстовый редактор, который вы можете использовать (включая WordPad).
Windows поставляется с множеством шрифтов - наборов символов - и некоторые из этих шрифтов содержат много интересных символов, которые вы, возможно, захотите использовать. Чтобы открыть карту символов, щёлкните значок «Пуск», прокрутите вниз до «Стандартные» и выберите «Карта символов». Вы увидите примерно такой экран.
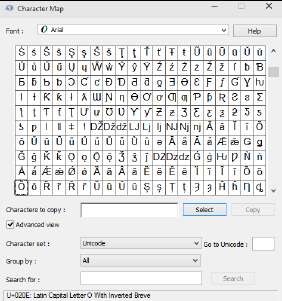
В различных шрифтах Wingdings и Webdings в качестве картинок можно использовать множество символов — стрелки, флажки и т. д. Скопируйте их в свои документы и увеличьте размер шрифта, как вам нравится.
Калькулятор
Windows включает в себя очень мощное универсальное приложение калькулятор для Windows. Фактически, Windows содержит три калькулятора с несколькими опциями в каждом. А также встроенный конвертер единиц, так что вы можете переводить фарлонги за две недели в дюймы в год. Прежде чем вы захотите потратить 20 баксов на научный калькулятор, проверьте три, которые у вас уже есть! Чтобы запустить калькулятор, щёлкните значок «Пуск» и выберите «Калькулятор». Вероятно, вы увидите стандартный калькулятор.

Чтобы использовать калькулятор, просто введите на клавиатуре все, что вам нравится, и, когда вы захотите выполнить расчёт, нажмите "Enter". Например, чтобы вычислить 123 умножить на 456, вы набираете 123 * 456 и нажимаете Enter.
Калькулятор имеет три режима: стандартный, научный (который добавляет "sin" и "tan", "x" к "y" и т.п.) и программатор (шестнадцатеричный, восьмеричный, Mod, Xor, Qword, Lsh). Вы можете переключаться между этими режимами, щёлкнув значок гамбургера в верхнем левом углу. А также, калькулятор имеет очень широкие возможности преобразования единиц измерения. Выберите на значке гамбургера «Преобразователь». А затем, выберите одну из единиц преобразования - Объем, Длина, Вес и масса, Температура, Энергия, Площадь или Скорость.
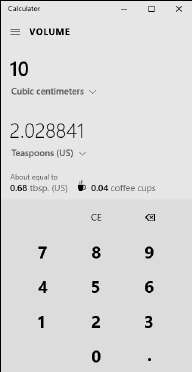
Самое интересное в преобразователях: у них есть небольшие полезные советы. Например, на рисунке выше, вы можете увидеть, что 10 куб. см - это примерно 2 чайные ложки, 0,68 столовых ложек и 0,04 чашки кофе. Поиграйте с этим немного, и вы увидите объёмы в кубических литрах и ваннах, длину в морских милях и км, вес в слонах и многое другое. Для всех вариантов, можно использовать . Вы можете ввести в Google 32 C в F и сразу же получить ответ. (Google может рассчитать 1,2 евро за литр в долларах за галлон за один шаг - это намного больше, чем в калькуляторе Windows.) Выполните поиск в Google по пробегу, арендной плате или амортизации, и вы найдёте сотни сайтов с гораздо более мощными калькуляторами.
Пара хитростей с калькулятором:
- Нет, Х на клавиатуре не переводится в знак времени. Не известно почему, но компьютерщики уже несколько десятилетий не могут это решить. Если вам нужно время, вы должны нажать на калькуляторе звёздочку или клавишу звёздочки (*) или Shift+8.
- Вы можете использовать цифровой блок, если он есть на вашей клавиатуре. Но чтобы он работал, вы должны включить Num Lock. Попробуйте набрать несколько цифр на клавиатуре. Если калькулятор не понимает, что вы пытаетесь в него ввести, нажмите клавишу Num Lock.
Изображения
Программа Windows Paint терпит тяжёлые удары уже много лет, но на самом деле она может сделать несколько вещей, которые вам могут понадобиться. Это едва ли достаточно хорошее приложение для манипулирования существующими изображениями, но оно помогает вам конвертировать различные форматы файлов изображений (JPEG или GIF, например).
Конечно, она не конкурент для реального инструмента редактирования, такого как Adobe Photoshop или Illustrator, или даже для бесплатного графического редактора, такого как IrfanView (
И тем не менее, с Windows Paint вы можете очень весело провести время. Чтобы оживить его, коснитесь значка "Пуск", прокрутите вниз до раздела Аксессуары Windows и выберите пункт Paint. Вы увидите стартовый экран программы.
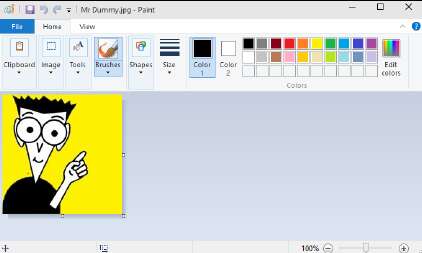
Открытие, сохранение и закрытие изображений в Paint - это несложно. Он работает так же, как и любая другая программа Windows. После того как вы поймёте, что вам нужно нажмите вкладку "Файл". Сканирование изображений в Paint проходит быстро: выберите "Файл от сканера или камеры". Чтобы нарисовать одну из готовых фигур, просто щёлкните её, а затем, чтобы настроить размер, щёлкните и перетащите. Выбрав соответствующий значок в группе ленты, обрезайте, изменяйте размер или поворачивайте изображение.
Наибольшие проблемы неизбежно возникают при рисовании в произвольной форме. Что может быть не понятно, пока вы не уясните следующие моменты:
- Чтобы выбрать цвет линии (используемый всеми инструментами рисования в качестве основного цвета), щёлкните значок «Цвет 1» и на ленте ,в группе «Цвета», выберите нужный цвет.
- Вы выбираете цвет заливки (используемый для заливки внутренней части фигур, таких как прямоугольник и овал), щёлкнув значок «Цвет 2» и выбрав цвет на ленте в группе «Цвета».
- Многие инструменты для рисования позволяют выбрать толщину используемых линий. В случае баллончика, на ленте, в раскрывающемся списке «Размер», вы можете выбрать его плотность.
Общие правила редактирования очень похожи на то, что вы видите в остальной части Windows - выбрать, скопировать, вставить, удалить и так далее. Единственная странная процедура редактирования касается инструмента «Выделение произвольной формы», который скрывается за значком «Выбрать» в группе изображений на ленте. Если щёлкнуть этот инструмент и нарисовать область на изображении, Paint в ответ выберет наименьший прямоугольник, охватывающий всю нарисованную вами линию.
