Фатальная ошибка C0000022 в Windows
Фатальная ошибка C0000022 может возникнуть при обновлении Windows, но есть способы ее исправить или обойти.
Содержание:
Фатальная ошибка C0000022 в Windows
Ошибка Windows "фатальная ошибка C0000022" обычно возникает, когда система пытается установить обновления Windows или применить уже загруженные. Она может быть вызвана как аппаратными, так и программными проблемами.
Выполните аппаратный сброс
Аппаратный сброс означает принудительный перезапуск устройства и является полезным первоначальным шагом по устранению ошибки C0000022.
В случае этой ошибки это поможет исправить любые, вызванные аппаратными компонентами или, подключенными к компьютеру, периферийными устройствами, временные проблемы. Это также решит временные проблемы с программным обеспечением, такие как поврежденные системные файлы, конфликтующие процессы или неправильное выделение памяти, которые могут способствовать фатальной ошибке обновления.
Вот как вы можете выполнить полный сброс:
- Нажав и удерживая кнопку питания, выключите компьютер.
- Когда компьютер полностью выключен, отсоедините от задней панели шнур питания. Если вы используете ноутбук, вы можете извлечь его аккумулятор, если он легко доступен.
- Прежде чем подсоединять шнуры и снова вставлять аккумулятор, подождите несколько минут.
- Наконец, нажмите кнопку питания, чтобы включить компьютер. После перезагрузки компьютера вы можете попробовать снова загрузить обновление через настройки Windows. Кроме того, вы можете перейти в каталог обновлений Microsoft и загрузить оттуда обновление вручную.
Запустите автоматическое восстановление при загрузке
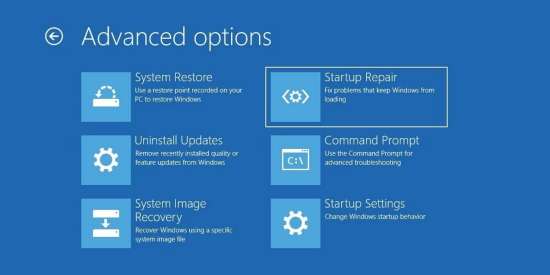
Если выполнение аппаратного сброса не помогло, и вы, при загрузке, снова столкнулись с фатальной ошибкой, вы можете запустить автоматическое восстановление при запуске.
Этот инструмент специально разработан для диагностики и устранения проблем, которые мешают правильному запуску Windows.
Вот как вы можете запустить автоматическое восстановление при загрузке:
- Запустите компьютер и дайте ему загрузиться. Если фатальная ошибка появится снова, система должна автоматически обнаружить это и инициировать процесс исправления.
- Если процесс автоматического восстановления не запускается автоматически, выключите компьютер. Удерживайте кнопку питания, пока он не выключится. Повторите этот процесс дважды. Сделав это в третий раз, ваш компьютер должен войти в среду восстановления. Выберите "Устранение неполадок"> "Дополнительные параметры"> "Восстановление при загрузке".
- Дождитесь завершения процесса восстановления, а затем следуйте, предоставленным средством восстановления при загрузке, инструкциям на экране, чтобы продолжить.
- После завершения процесса восстановления ваше устройство либо автоматически перезагрузится, либо предложит вам его перезапустить. Надеемся, после перезагрузки вы больше не столкнетесь с фатальной ошибкой.
Обновление в Безопасном режиме
Также существует вероятность того, что фоновый процесс или служба конфликтует с процессом обновления, что приводит к ошибке. Лучший способ выявить причину ошибки — загрузиться в безопасном режиме.
В этом режиме Windows загружается только с необходимыми для работы операционной системы, основными драйверами и службами. Это исключает многие сторонние драйверы и службы, которые могут вызывать конфликты или ошибки. После загрузки в безопасном режиме вы можете определить, возникает ли ошибка.
Чтобы продолжить, выполните следующие действия:
- Нажмите одновременно клавиши Win+S, чтобы открыть утилиту поиска Windows.
- В строке поиска, введите "Конфигурация системы" и нажмите "Открыть".
- В следующем диалоговом окне перейдите на вкладку "Загрузка" и установите флажок "Безопасная загрузка".
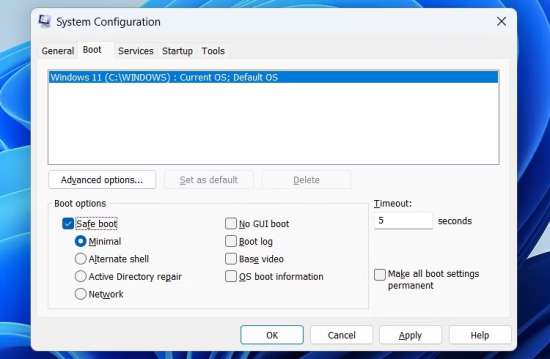
- Установите флажок "Сеть", а затем, чтобы сохранить изменения, нажмите "Применить" > "ОК". Теперь перезагрузите компьютер, и после перезагрузки автоматически запустится безопасный режим. Теперь вы можете попробовать установить необходимое обновление еще раз.
Если вы не можете получить доступ к безопасному режиму таким образом, вы можете загрузиться в среду восстановления Windows и запустить ее оттуда.
Вы также можете выполнить восстановление системы в безопасном режиме, что поможет вам вернуть систему в состояние, в котором проблемы не было.
Выявление проблем, связанных с оборудованием
Аппаратные проблемы могут вызывать различные ошибки и нестабильность в операционных системах. Если перечисленные выше, связанные с программным обеспечением, исправления, не сработали, пришло время определить любые, связанные с оборудованием, проблемы, которые могут способствовать возникновению ошибки.

Возможной причиной ошибки могут быть неисправные аппаратные компоненты, в том числе неисправные жесткие диски, модули оперативной памяти или видеокарты. Кроме того, несовместимость оборудования или конфликты между различными компонентами также могут привести к ошибкам, подобным той, с которой вы столкнулись.
Чтобы приступить к устранению неполадок оборудования, выполните следующие действия:
- Проверьте подключения оборудования. Убедитесь, что все компоненты оборудования, такие как кабели и карты, подключены правильно.
- Запустите диагностику оборудования. Вы можете запустить средство устранения неполадок оборудования и устройств Windows, чтобы точно определить проблему и устранить ее. Кроме того, есть несколько сторонних опций, которые могут помочь вам сделать то же самое.
- Обновите драйверы и прошивку. Проблема может возникнуть из-за того, что, установленные на вашем компьютере, драйверы, или сама прошивка устарели. Вы можете обновить их обоих, чтобы увидеть, имеет ли это какое-то значение.
- Замена аппаратных компонентов. Если вы подозреваете, что виновником является конкретный аппаратный компонент, вы можете заменить его и попробовать установить обновления еще раз.
Если проблема связана с, установленным на вашем компьютере, аппаратным обеспечением, возможно, один из этих шагов поможет вам решить проблему или, по крайней мере, успешно ее идентифицировать.
Ошибка обновления C0000022 устранена
Ошибки обновлений могут быть неприятными, особенно если они вообще мешают вам получить доступ к системе. Возможно, перечисленные выше методы помогут вам навсегда исправить фатальную ошибку. Если она появится снова, вы можете связаться с официальной и сообщить им о проблеме для официального исправления.
Чтобы предотвратить возникновение подобных проблем в будущем, мы настоятельно рекомендуем обновлять драйверы. Вы также можете выполнять регулярное сканирование системы с помощью средства проверки системных файлов и обслуживания образов развертывания и управления ими, чтобы избежать ошибок повреждения, которые могут привести к возникновению проблемы.
